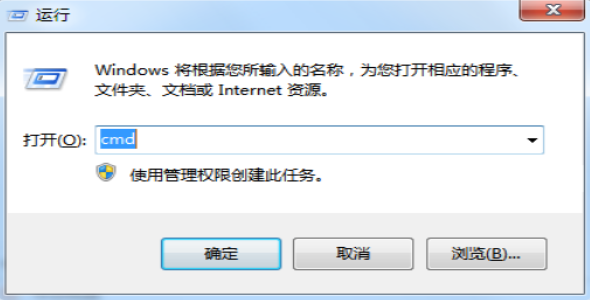
很多使用电脑的网友可能会对自己电脑使用了多长时间而感到好奇,这里就告诉大家一个可以看电脑使用时间的方法吧。
1、快捷键win+R(或者点击开始,在右侧菜单栏里可以找到运行),在对话框中输入“cmd”,然后点击确定。如下图所示
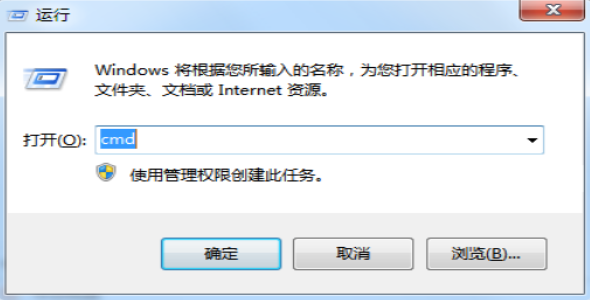
2、这时候会跳出一个对话框,在 C:\Users\Administrator> 后面输入“systeminfo”,然后按回车。
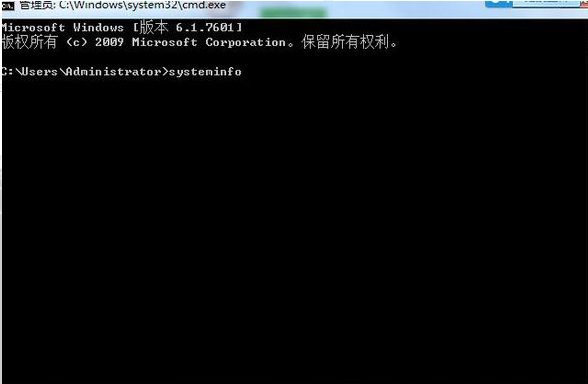
3、然后就可以看到这台电脑的详细信息了。初始安装日期就是机器的出厂日期。
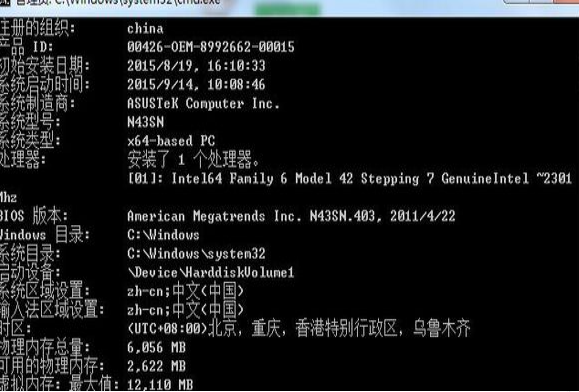
以上就是查看电脑使用时间的一个方法了,当然小伙伴们也可以借助其它软件来进行操作,比如鲁大师等软件也是可以看电脑的使用时间的。






 粤公网安备 44130202001059号
粤公网安备 44130202001059号