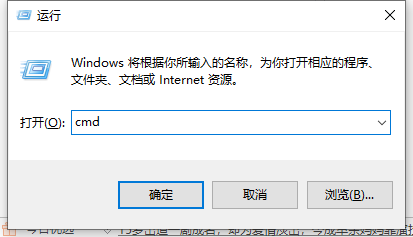
我们可能对电脑已经使用了有一段时间了,了解电脑已使用的时间有利于我们对其进行某些维护。那么,怎样才能得知电脑系统到底使用了多长时间呢?下面小编就来告诉大家怎么查看电脑系统用了几年的详细操作。
1、快捷键win+R(或者点击开始,在右侧菜单栏里可以找到运行),在对话框中输入“cmd”,然后点击确定。如下图所示
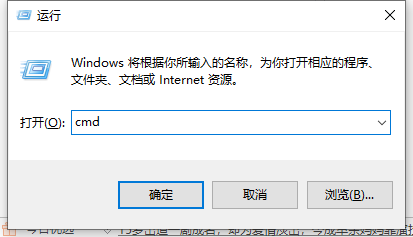
2、这时候会跳出一个对话框,在 C:\Users\Administrator> 后面输入“systeminfo”,然后按回车。
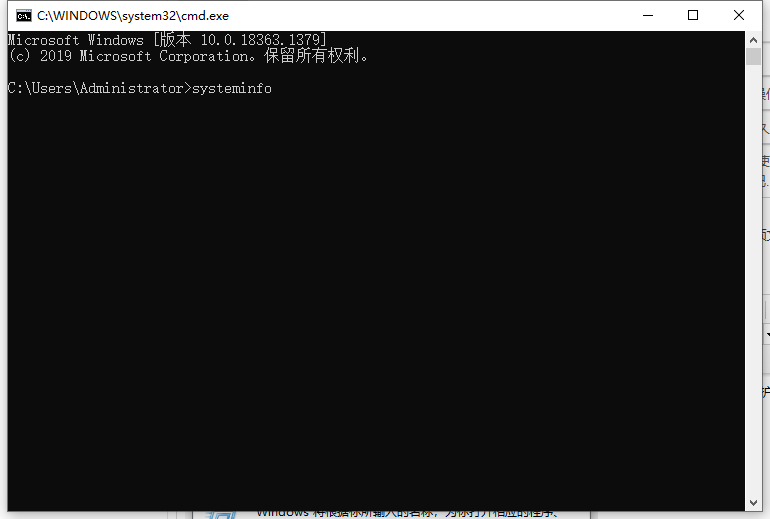
3、然后就可以看到这台电脑的详细信息了。初始安装日期系统开始使用的日期。
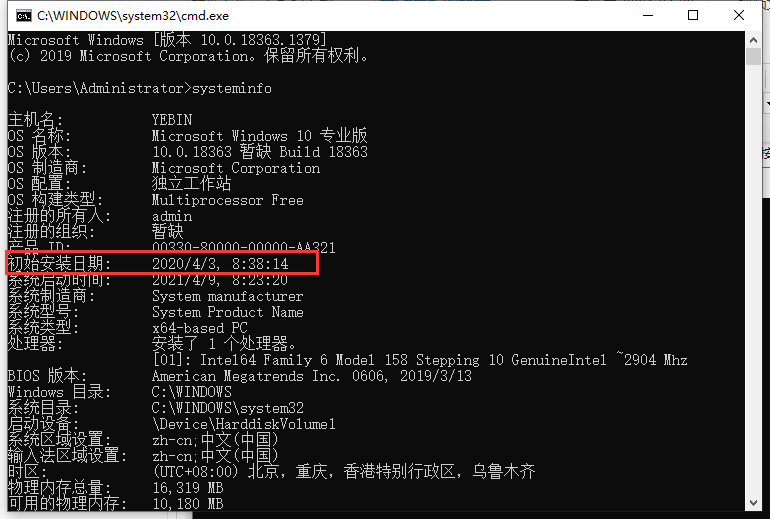
以上就是怎么查看电脑系统用了几年的详细介绍啦,希望能帮助到大家。






 粤公网安备 44130202001059号
粤公网安备 44130202001059号