
在电脑上通过我们可以创建无数个文件夹,而最快速创建文件夹的方式默过于使用右键进行创建。当然,我们还可以通过使 Windows 资源管理器中的创建快捷按钮进行创建,下面我们就一起来看看如何操作吧。
1、对着桌面或者其它文件夹内右键,然后选择新建,在这里可以选择文件夹,这样我们就可以很轻松的创建文件夹啦。

2、打开任意一个硬盘分区,在顶部的任务菜单中有个新建文件夹按钮,直接点击即可在当前目录层级中创建文件夹,不过一般使用这种创建文件夹的方式非常少。
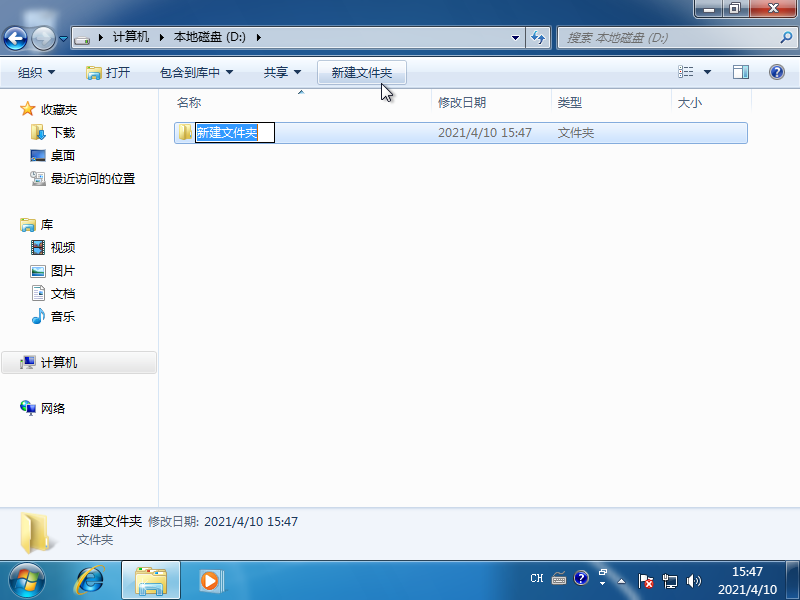
以上就是两种快速在 Windows 系统中创建文件夹的方法,当然,不同的操作系统,在第二种顶部上新建文件夹按钮位置可能不一样,方法思路是相同的哦。






 粤公网安备 44130202001059号
粤公网安备 44130202001059号