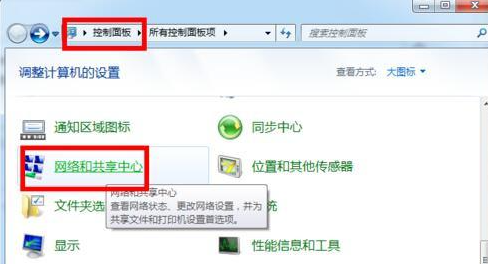
确保计算机正确识别网卡是使用无线网络的首要条件。当您购买无线网卡时,您可以通过携带驱动程序CD并直接在CD中运行可执行文件来自动完成整个驱动程序的安装。
1、无线网卡驱动程序安装完成后,插入USB无线网卡,打开“控制面板”,点击“网络共享中心”进入。
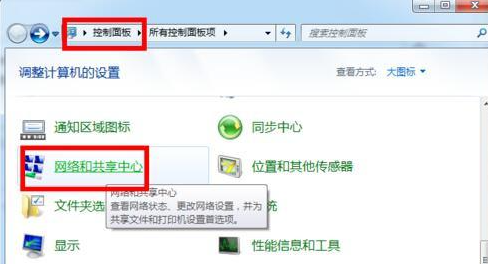
2、接着点击“更改适配器设置”项。
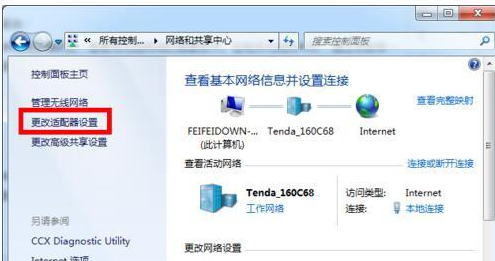
3、打开的窗口中,点击无线网卡设备,选择“连接/断开”项。
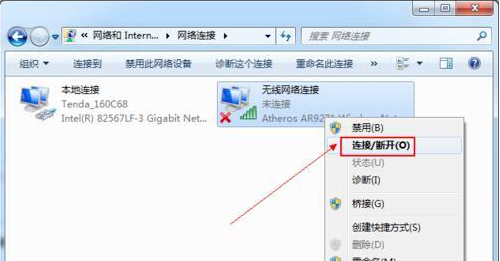
4、此时就会在状态栏上出现“连接无线网联”的窗口,选择已搜索到的无线网络,点击“连接”按钮。
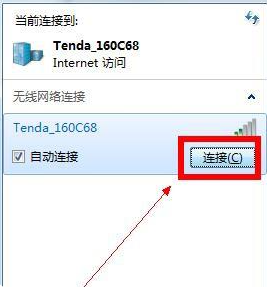
5、输入连接密码,点击“连接”按钮。
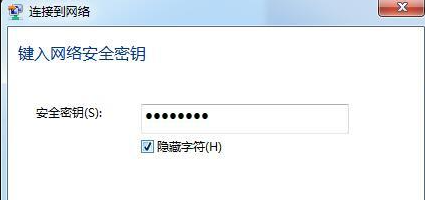
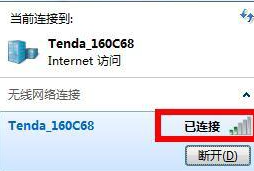
以上就是电脑连接wifi的具体步骤了,大家看完了就自己动手操作一下吧。






 粤公网安备 44130202001059号
粤公网安备 44130202001059号