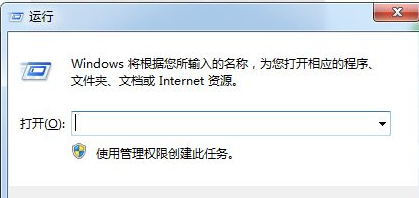
很多小伙伴知道怎么给电脑设置定时开机,那么大家又知道定时关机怎么设置吗?其实也是非常简单的,看看下面小编和大家分享的步骤吧。
方法一
1、按“win+R”,win一般是在键盘最下面一排Ctrl 和Alt 之间的像窗户的标志按键,按住win,再按下字母R键,电脑左下角会出现运行对话框。
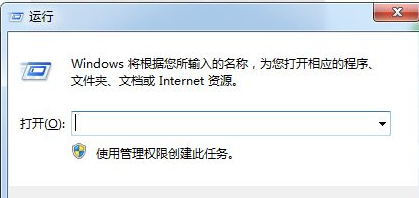
2、在对话框的编辑栏里输入“Shutdown -s -t 600”(注:引号不输入,“-s”“-t”及“600”前面均有一个空格,其中的数字代表的是时间,单位为秒,如上600即代表10分钟)想设置几天后关机就算出到那时有多少秒,然后把结果代替上面的600即可。
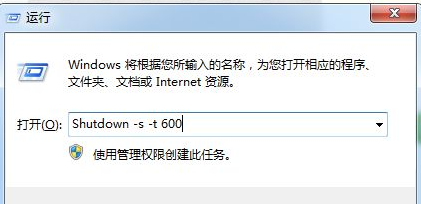
3、然后点击“确认”,完成设置。此时,系统会弹出系统提示对话框,提示系统将在10分钟内关闭,有的电脑可能是在任务栏右边冒泡提醒,而且几秒后就会自动消失,所以要注意看看有没有显示设置正确。
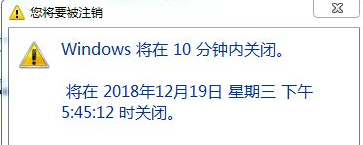

方法二
1、按“win+R”,打开运行对话框。
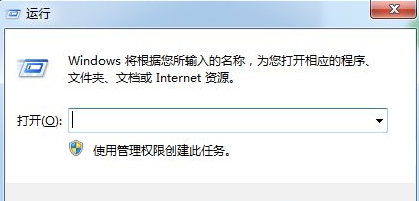
2、在对话框中输入“at 22:00 shutdown -s”,(注:引号不输入。其中的“22:00”更改为你想要关机的具体时间)。
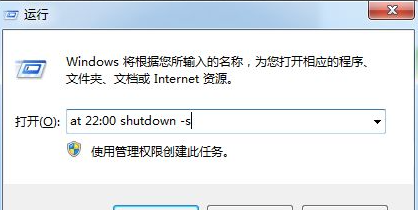
3、然后点击“确定”,然后会看到有一下黑色的系统命令运行框闪现一下消失,说明设置成功。
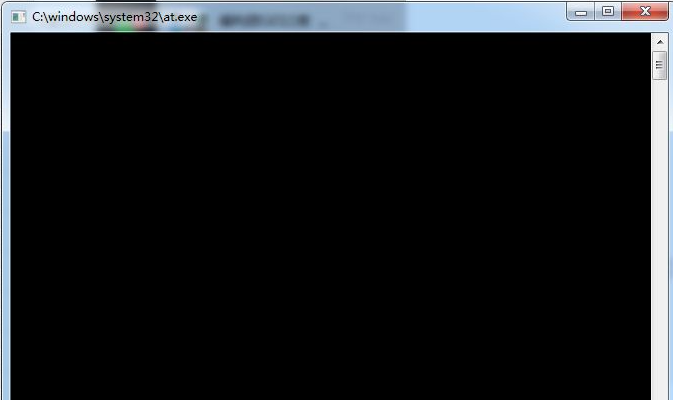
以上就是电脑定时关机怎么设置的具体步骤了,希望对大家有帮助。






 粤公网安备 44130202001059号
粤公网安备 44130202001059号