联想e555安装win7系统教程
- 分类:u盘教程 发布时间: 2017年01月20日 10:51:00
今天小编给你们介绍联想e555安装win7系统教程,联想电脑是非常多人使用的电脑,那么你们肯定想学一学联想电脑安装Win7系统啦, 下面就是具体的联想e555安装win7系统教程。
联想电脑安装Win7系统步骤:
1、首先将u盘制作成u深度u盘启动盘,接着前往相关网站下载萝卜家园win7系统存到u盘启动盘,重启电脑等待出现开机画面按下启动快捷键,选择u盘启动进入到u深度主菜单,选取“【02】运行U深度Win8PE装机维护版(新机器)”选项,按下回车键确认,如下图所示:u盘启动
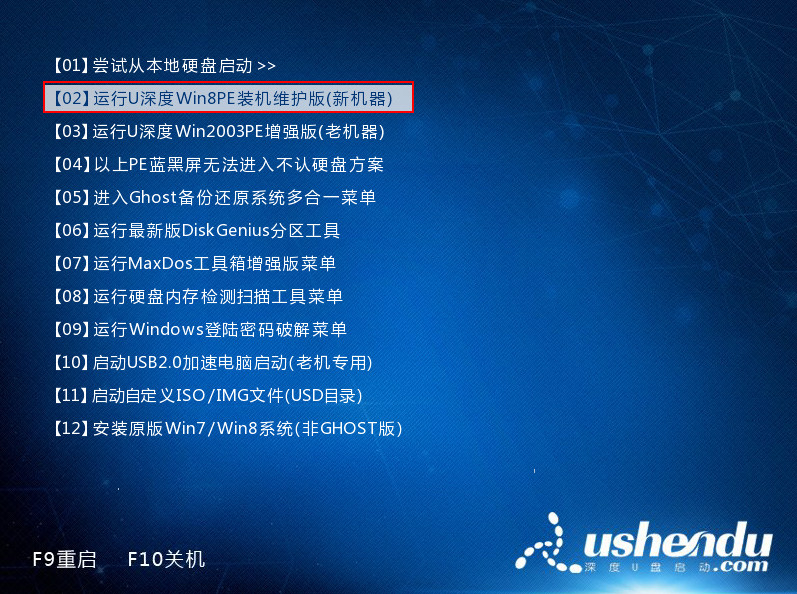
2、进入win8PE系统,将会自行弹出安装工具,点击“浏览”进行选择存到u盘中win7系统镜像文件,如下图所示:
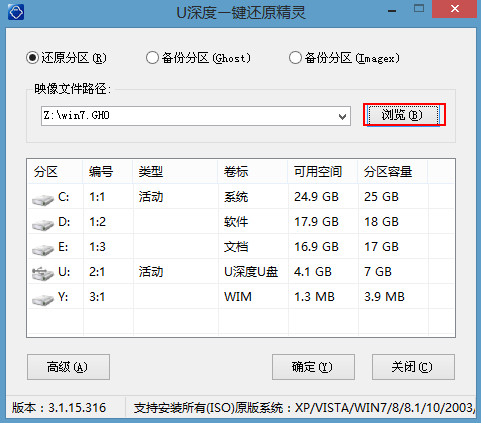
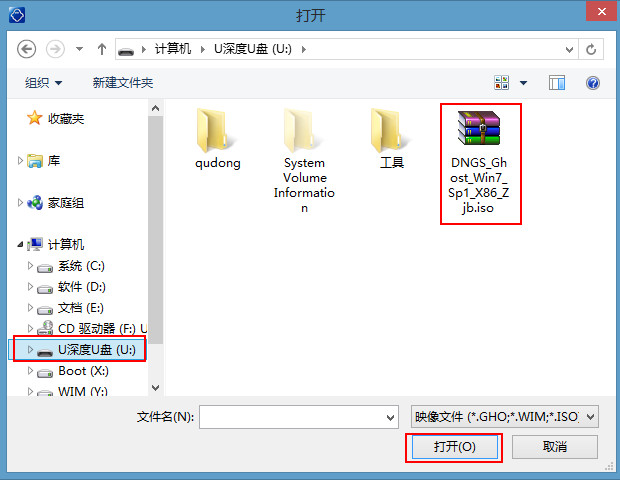
3、等待u深度pe装机工具自动加载win7系统镜像包安装文件,只需选择安装磁盘位置,然后点击“确定”按钮即可,如下图所示:
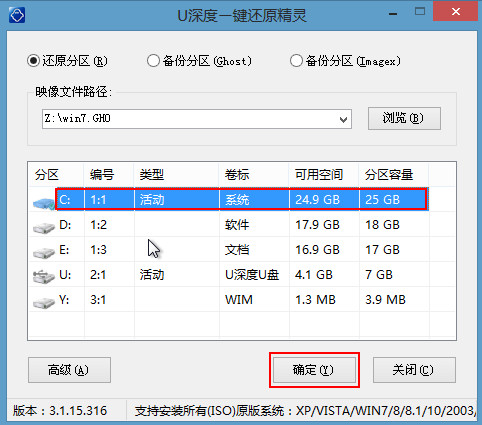
4、此时在弹出的提示窗口直接点击“确定”按钮,如下图所示:
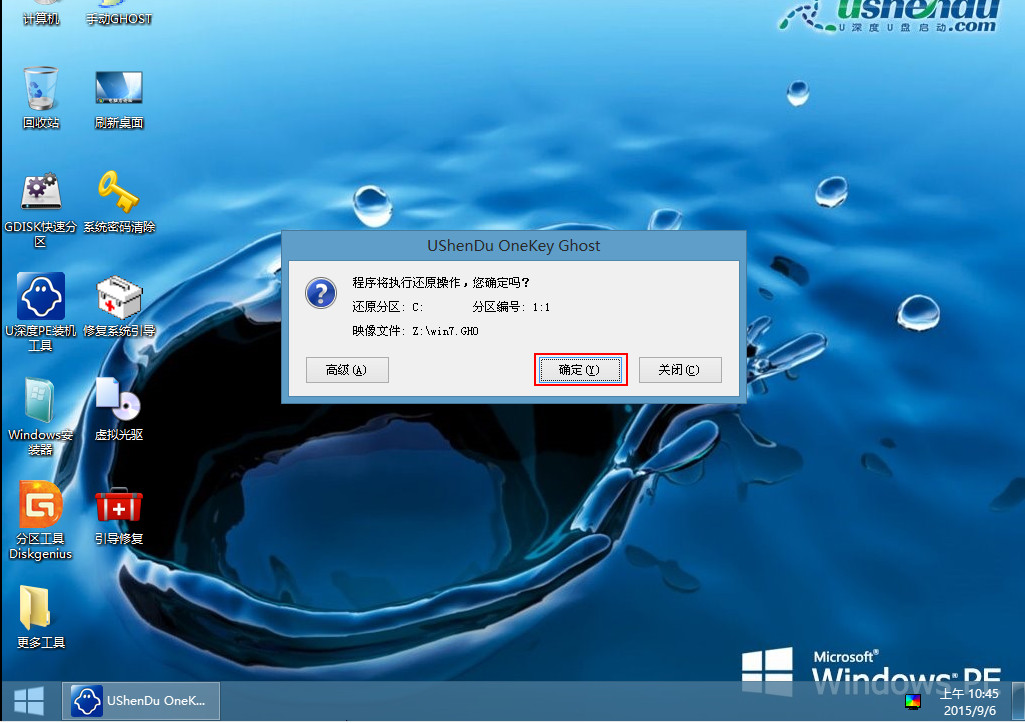
5、随后安装工具开始工作,我们需要耐心等待几分钟, 如下图所示:
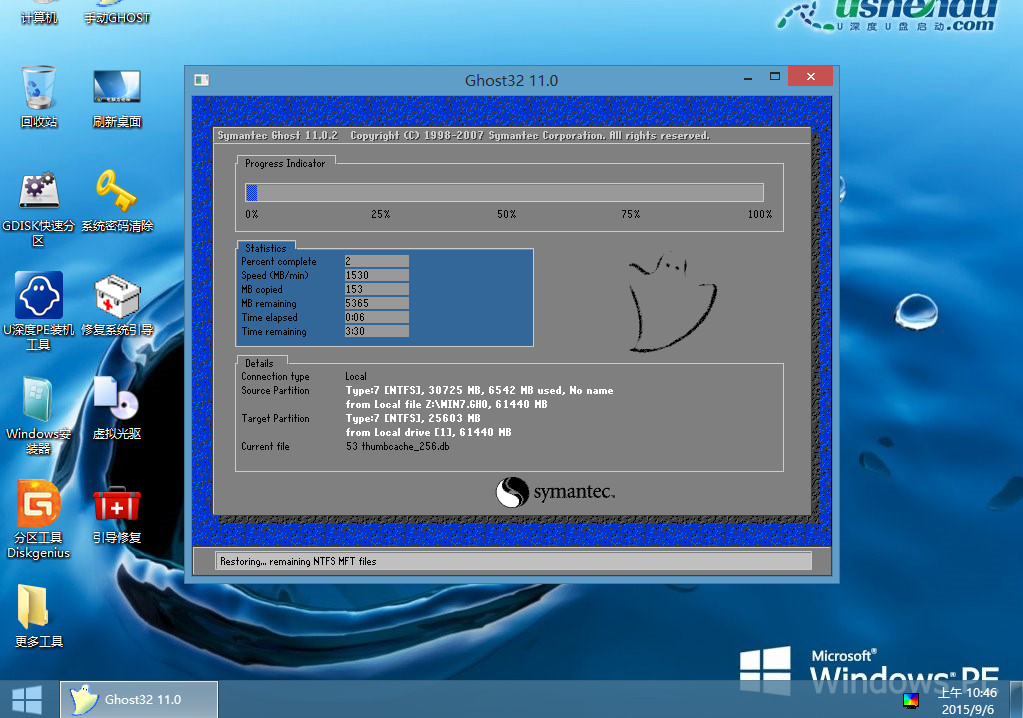
6、完成后会弹出重启电脑提示,点击“是(Y)”按钮即可,如下图所示:
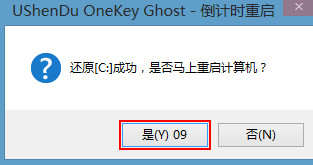
7 、此时就可以拔除u盘了,重启系统开始进行安装,我们无需进行操作,等待安装完成即可,最终进入系统桌面前还会重启一次,如下图所示:

以上就是小编给你们介绍的联想e555安装win7系统教程,这个联想电脑安装Win7系统教程不单单是联想笔记本才能用的。其他的电脑品牌也一样可以使用。其实安装系统并不难。只要我们找对了方法就行。谢谢大家阅读哦!
猜您喜欢
- 手机没信号怎么回事图文详解..2020/02/19
- 惠普bios设置u盘启动如何操作..2022/04/26
- gddr6x和gddr6有什么区别的介绍..2022/01/15
- 苹果App Store在线商店打不开怎么办..2021/03/17
- 无线路由器怎么设置密码2020/09/03
- 小编教你win10快速启动2018/04/23
相关推荐
- 麒麟820相当于骁龙多少的处理器.. 2020-08-05
- 小马激活工具激活win7教程 2020-11-02
- u盘病毒终截者预防查杀u盘病毒.. 2013-04-10
- 小编告诉你麒麟970相当于天玑多少.. 2021-04-09
- 电脑双显卡交火怎么实现 2020-06-19
- bios如何设置u盘启动 2020-06-30




 粤公网安备 44130202001059号
粤公网安备 44130202001059号