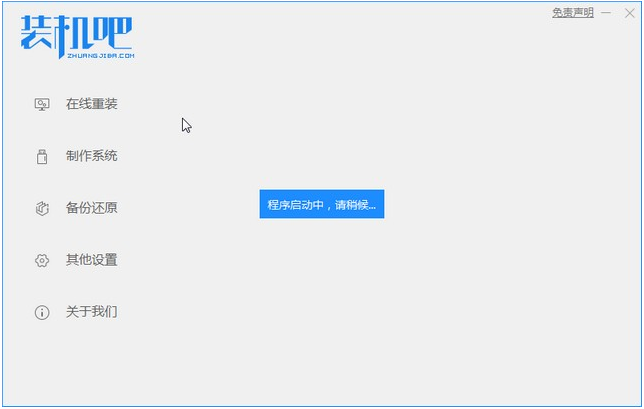
在使用电脑的过程中,经常都会出现这样那样的问题,譬如说什么文件丢失、感染病毒、驱动受损等等一系列的问题,一旦发生了这类的问题就将会造成电脑无法开机,这时我们要是找不到具体的解决方法的话,那么重装系统就是最理想的解决方法,下面小编就给大家分享重装系统的方法。
1、电脑下载装机吧一键重装系统软件。准备一个8GB以上的U盘。打开软件,选择制作系统,在制作U盘中选择您的U盘,其它参数默认直接开始制作即可。
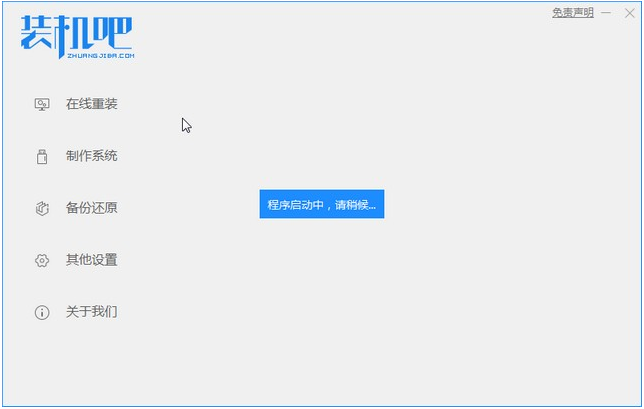
2、在选择系统镜像中,选择您想重装的系统镜像,然后选择后点击开始制作。
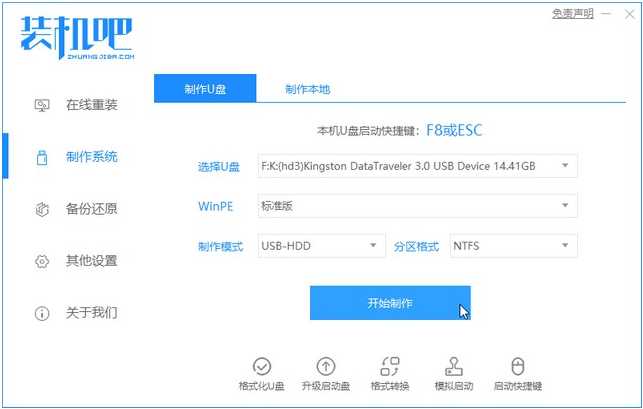
3、接下来软件就会自动下载相关需要的文件,请耐心等候。
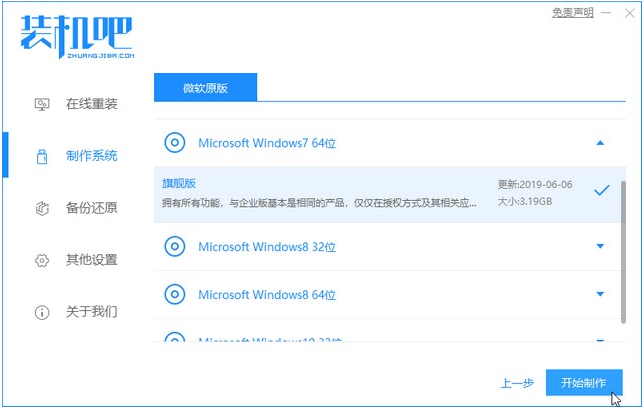
4、请耐心等候制作。
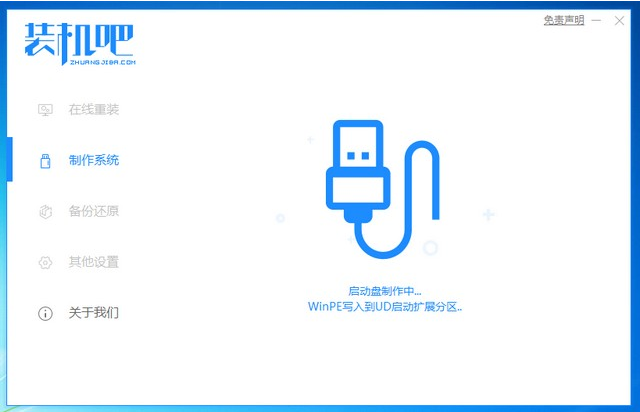
5、制作完成后直接点击返回即可。制作的时候可能需要的时间有些久,请耐心等候。
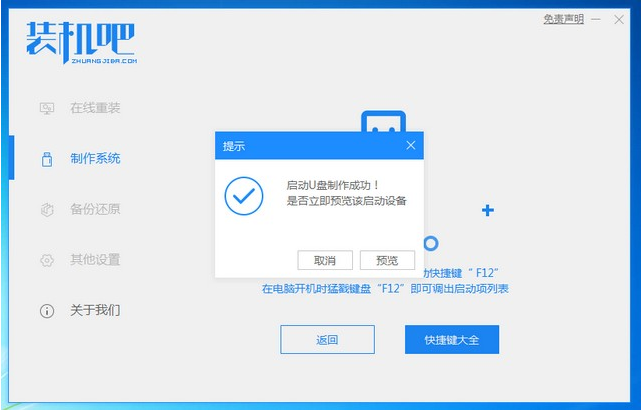
6、把制作好的启动U盘插到电脑上,开机快速按Esc 或Del 或F12等进入到Bios设置U盘启动。这里是按F12进入的快速引导菜单,选择U盘进入。
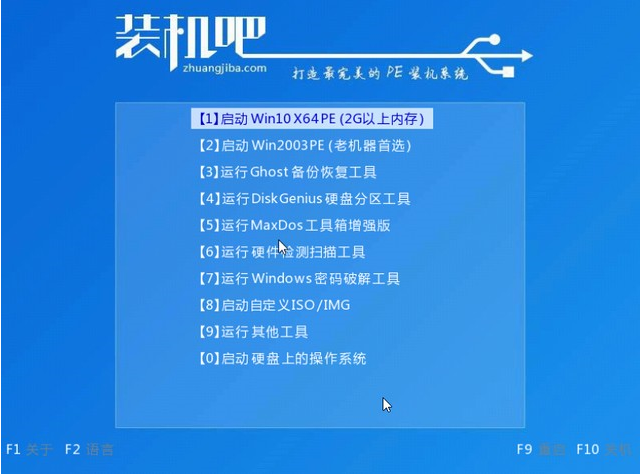
7、进入PE系统后,选择我们要安装的win7系统。
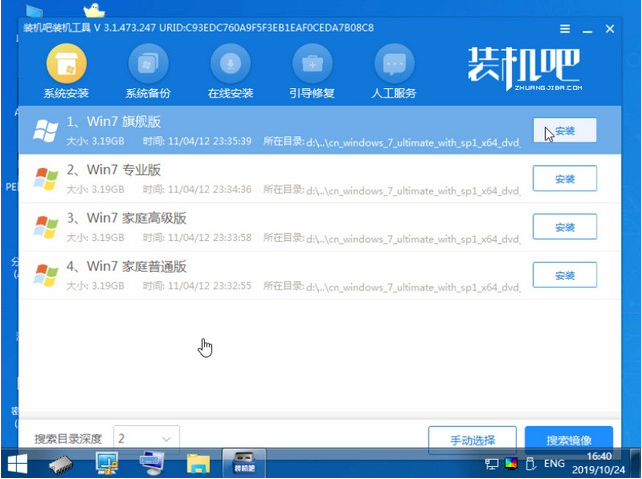
8、安装完点击重启。
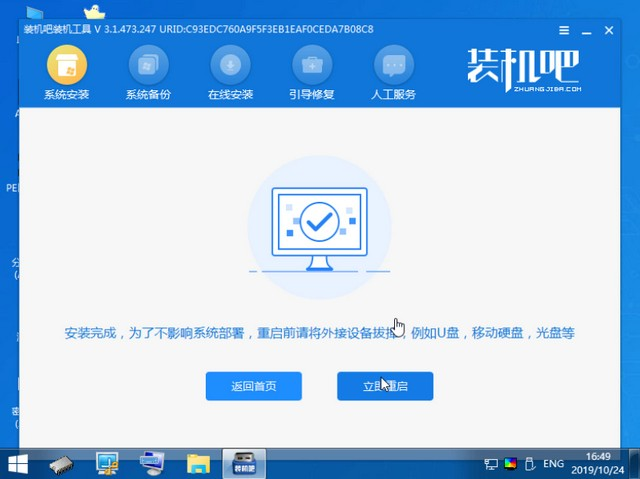
9、重启就进入我们的系统了。

以上就是电脑不能操作了怎么重装系统的详细步骤啦,希望能帮助到大家。






 粤公网安备 44130202001059号
粤公网安备 44130202001059号