windows7装c盘教程
- 分类:u盘教程 发布时间: 2017年01月21日 20:12:28
windows7装c盘教程是什么呢?你的电脑是不是有蓝屏或者是使用时很卡的情况?没关系,我们只要Win7重装c盘就可以解决问题了。下面就是小编给你们讲述的windows7装c盘教程。
首先我们在win7【即C盘】→program files中找到【装机人员工具箱】(如何进入bios设置)
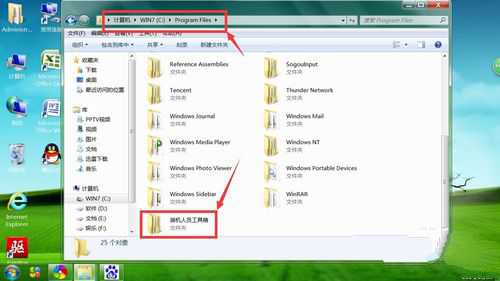
然后我们在【装机人员工具箱】→【实用工具】中找到下面红框中的文件【磁盘安装】也就是一键还原。
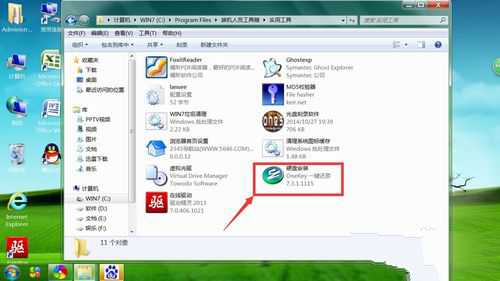
然后我们可以看到有在【常规】选项栏里有2个选项,我们选择第一个【还原系统】当然我们备份系统也可是使用这个方法哦。

然后系统会自动关机重启,这个时候请不要紧张哈。这是正常过程。【重装c盘后,我们储存在c盘的文件以及软件都会被删除,请做好备份措施哦。】
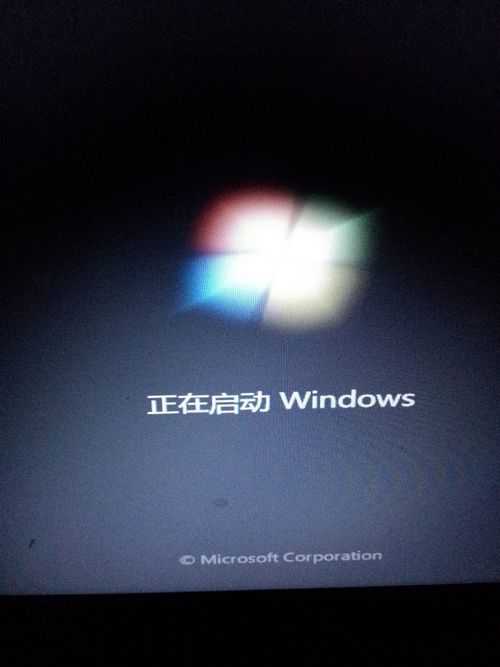
在重启的过程中,我们会花费一段时间,因为我们要重装磁盘c盘。
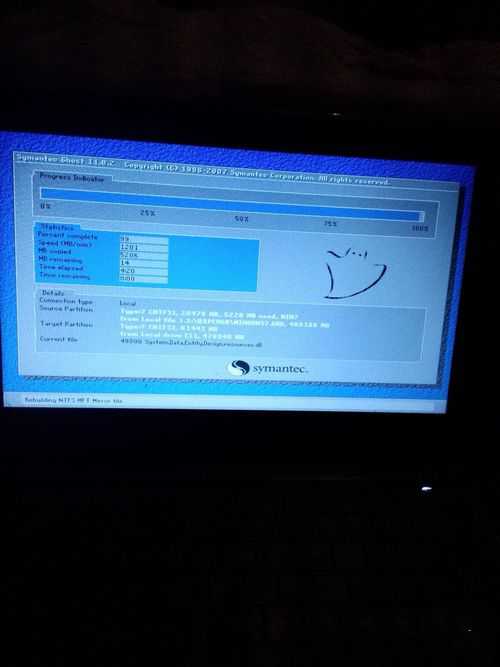
系统重装磁盘这段时间都是系统自动进行的,我们千万不要进行任何操作。

大约需要的时间在30min左右,系统自动重新安装完成后,会自动启动电脑,然后我们就可以正常的使用电脑了,再也不会出现卡死的现象。
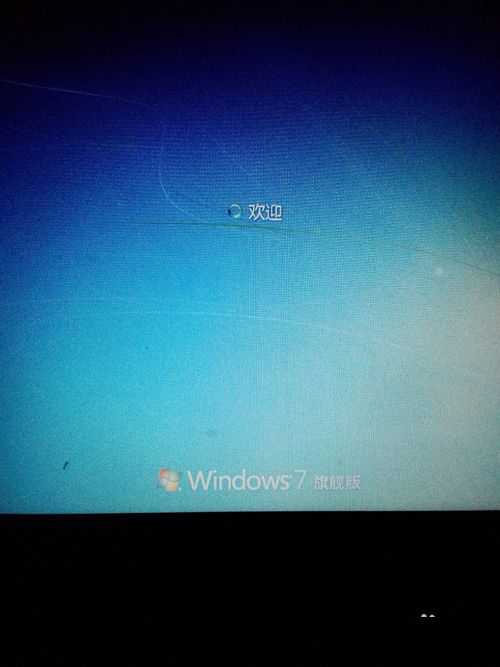
综上所述,这就是小编给你们介绍的windows7装c盘教程,说实话小编早就已经解决了这个问题,所以说小编发的每一篇Win7重装c盘的教程都是经过小编亲自测试的,质量绝对信得过,大家如果相信小编的话,那就一定要去试试Win7重装c盘哦。
猜您喜欢
- 详解电脑系统坏了怎么修复..2021/08/30
- 一线显卡品牌排行的详细介绍..2021/06/08
- 和大家详细了解阿里云盘电脑版..2021/06/07
- 帝国时代2hd黑屏解决方法2021/03/05
- 台式机电脑分辨率怎么调详细步骤..2021/03/04
- u盘怎么格式化步骤2022/09/28
相关推荐
- 一招教你b站怎么调倍速 2021-03-02
- 电脑开机蓝屏提示0x0000007b怎么办.. 2022-03-08
- 教大家手机连接u盘后怎么传输图片.. 2021-05-28
- 教你苹果怎么清理隐藏内存.. 2021-03-20
- 详细教你手机软件快手时光机怎么弄.. 2020-04-16
- 电脑提示损坏的图像怎么办.. 2021-03-09




 粤公网安备 44130202001059号
粤公网安备 44130202001059号