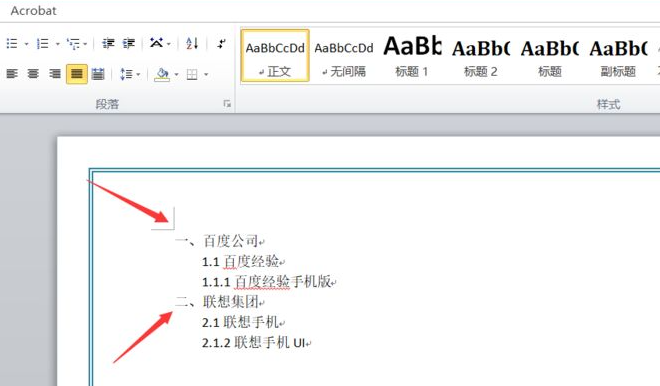
在编辑文档的时候,目录有时是必不可少的一项,但在实际情况当中,很多使用者不知道怎样使用word中的目录自动生成的功能,下面就和大家讲讲word文档生成目录的方法吧。
1、首先我们打开word软件,新建一个空白页面,然后在页面中输入三级标题。
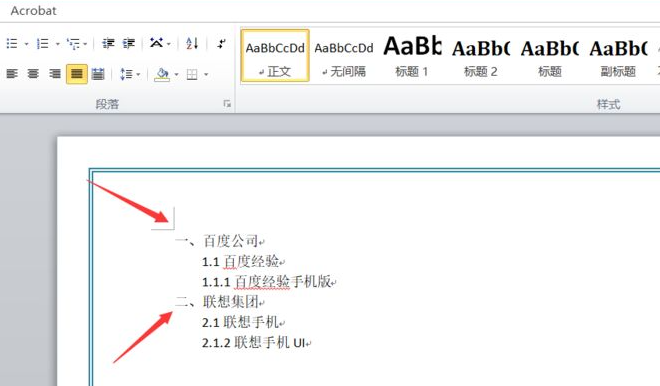
2、接着我们点击开始按钮,然后看到右边的样式,样式主要有标题一,标题二,标题三等。
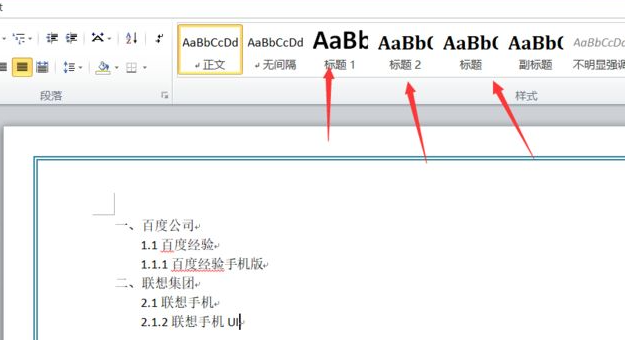
3、我们选中一级标题文字,然后点击上方的标题一,可以看到字样已经自动设置成为了标题一的样式。
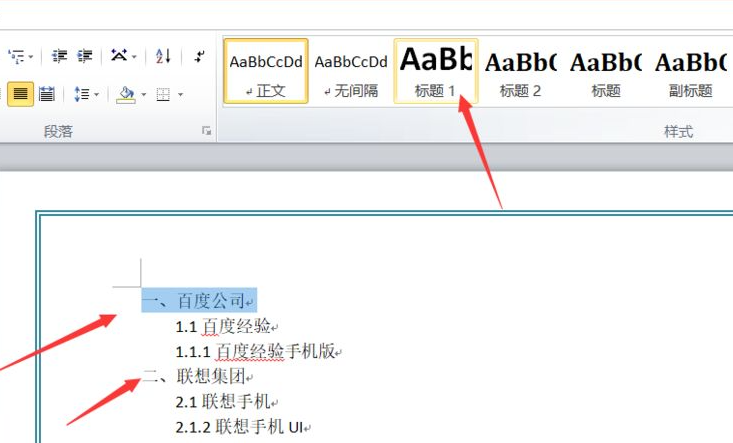
4、再接着我们选中二级标题文字,然后点击上方的标题二即可。
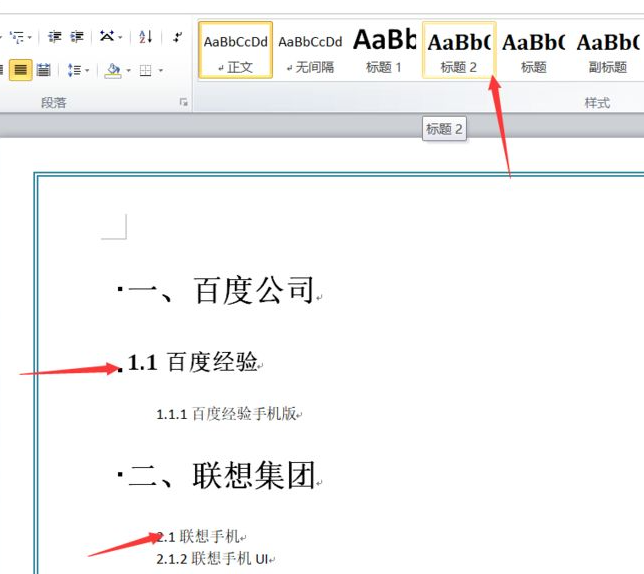
5、接着我们选中三级标题的文字,点上方的标题三即可。
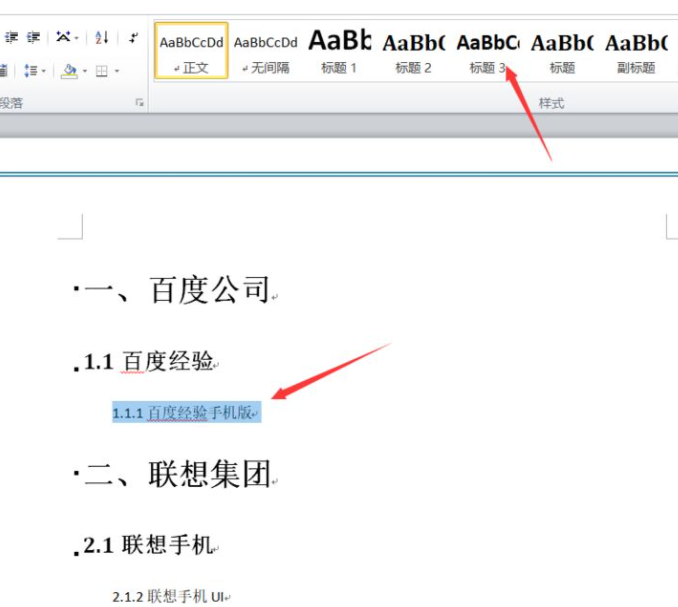
6、当标题设置完成之后,我们点击上方的引用-目录,然后插入我们选中的目录样式即可。
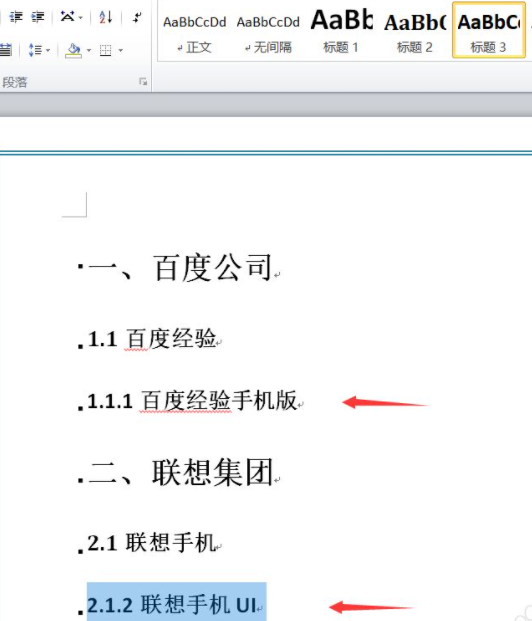
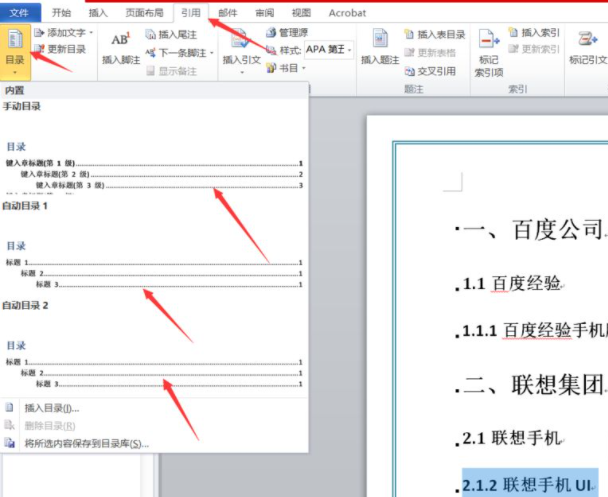
7、我们选好目录样式之后,可以看到前面已经自动生成了目录,每级标题的后面都带有页码。
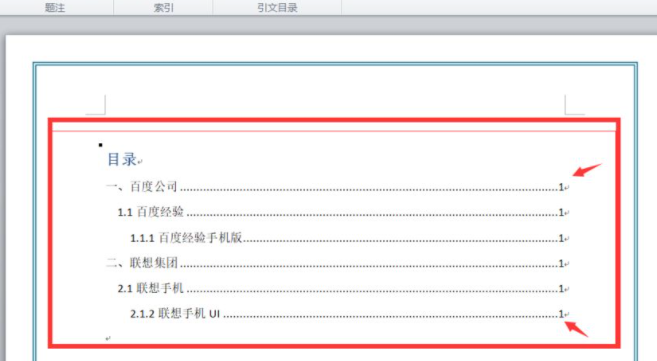
以上就是和大家分享的word自动生成目录的方法了,希望对大家有参考意义。






 粤公网安备 44130202001059号
粤公网安备 44130202001059号