win7硬盘安装教程
- 分类:u盘教程 发布时间: 2017年01月23日 02:40:28
虽说装系统有很多方法,但是最简单的一种还是win7硬盘安装,简单,快捷。对电脑不精通的人也可以安装。看似硬盘安装Win7系统最简单,确有一个前提要求,那就是电脑必须可以正常启动至桌面,或者是安全模式,下面就让我来告诉你们win7硬盘安装教程。
硬盘安装Win7系统步骤:
下载好系统镜像以及onekey一键还原,解压出来,然后找出体积最大的GHO文件,并把GHO文件拷入非系统盘的根目录下。如D:\
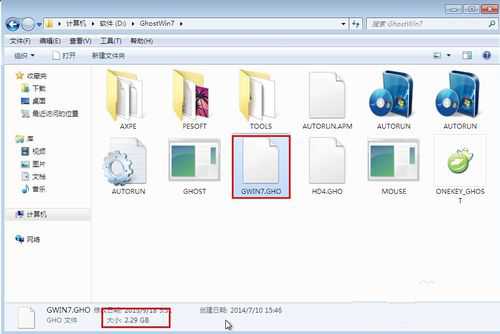
win7硬盘安装教程图1
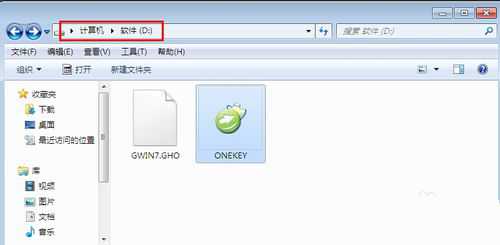
win7硬盘安装教程图2
打开onekey一键还原工具,选择还原分区。(u盘制作启动盘)
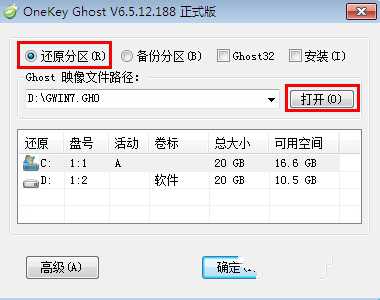
win7硬盘安装教程图3
点击打开,找到gho文件的存放位置。(如D:\gwin7.gho)
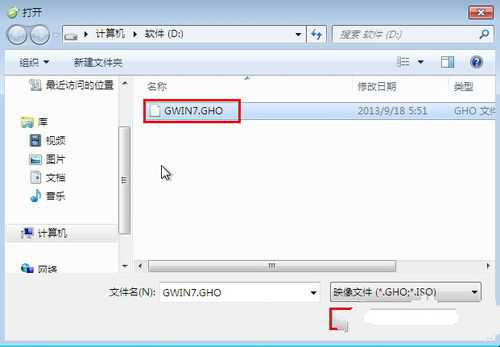
win7硬盘安装教程图4
选择还原的磁盘,也就是选择安装系统的磁盘。C: 然后选择确定。
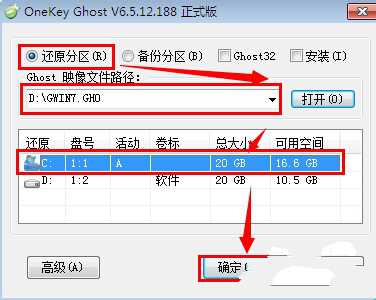
win7硬盘安装教程图5
程序准备就绪,重启计算机进行还原。选择是。
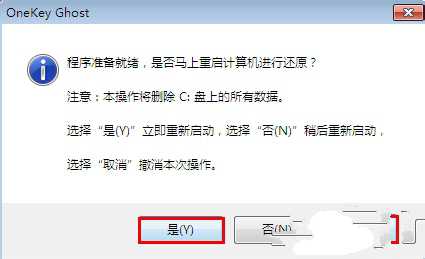
win7硬盘安装教程图6
系统重启之后开始自动还原系统,还原时间5-10分钟,win7体积较大,所以时间可能会比较长。还原完成之后就开始全自动安装系统。
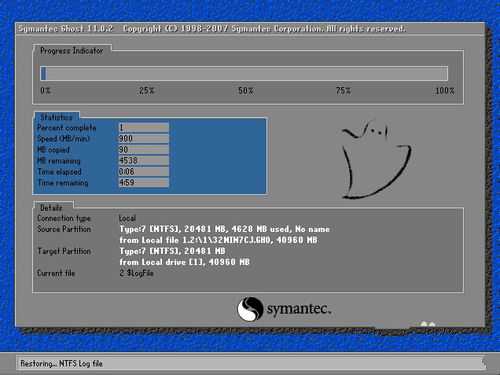
win7硬盘安装教程图7
以上就是小编给你们介绍的win7硬盘安装教程,硬盘安装Win7系统是非常简单的,只要你们根据小编的这篇教程安装下去,没有什么电脑系统是不可能安装不了,希望这篇文章对你们带来帮助!
猜您喜欢
- 电脑删除文件需要管理员权限怎么解决..2021/05/15
- mac双系统默认启动windows怎么设置..2021/12/31
- 教你判断关机和重启的区别..2020/09/06
- 怎么用u盘装系统win72022/09/19
- 联想原厂WIn8装WIN7图文教程2017/01/27
- 笔记本电脑卡顿反应慢怎么处理具体方..2021/04/17
相关推荐
- 电脑系统坏了开不了机怎么重装的教程.. 2021-12-31
- 联想win7光盘重装系统教程 2017-01-25
- 笔记本cpu天梯图性能排名2021新版.. 2021-10-31
- zhudongfangyu.exe主动防御是什么进程.. 2020-10-07
- u盘文件没删除却消失了解决流程.. 2020-09-08
- 教你mac如何恢复成单个分区.. 2021-02-26




 粤公网安备 44130202001059号
粤公网安备 44130202001059号