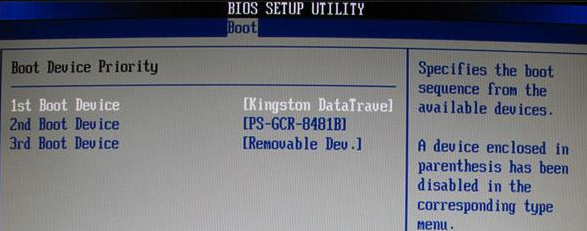
很多人都会使用大白菜U盘装系统,尤其适用于新买的没有系统的电脑,以及系统出现故障无法启动的电脑,那么下面小编就为大家讲讲大白菜u盘一键装机的教程吧。
1、下载安装大白菜装机工具,并制作一个大白菜U盘启动盘,U盘制作完成后,查询该电脑型号的U盘启动快捷键。接着重启电脑,在重启电脑的过程中不断地按下快捷键,稍后电脑会显示启动项设置,这时我们将U盘作为第一启动项即可。
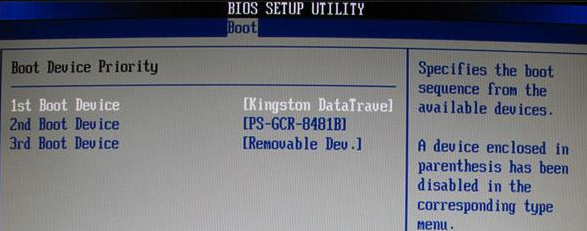
2、接下来会进入大白菜pe界面,一般选择启动Win10 X64 PE。
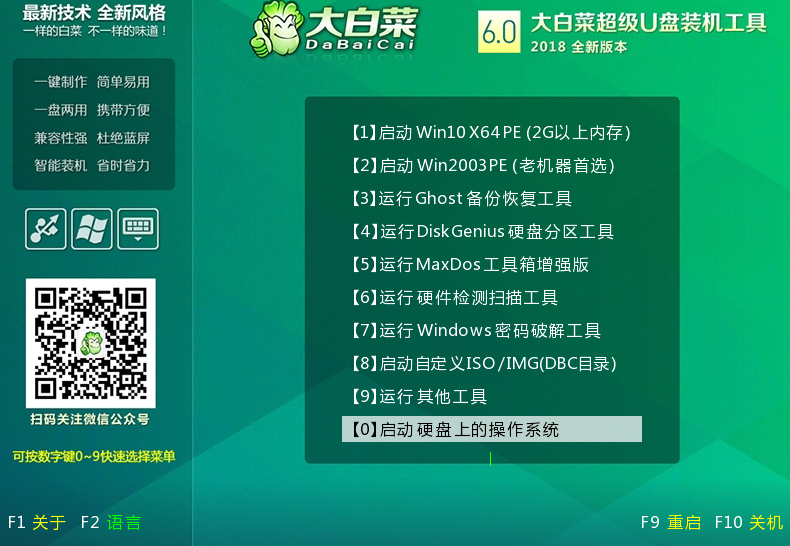
3、打开大白菜一键重装后,如果没有准备好系统镜像,我们可以选择系统下载。
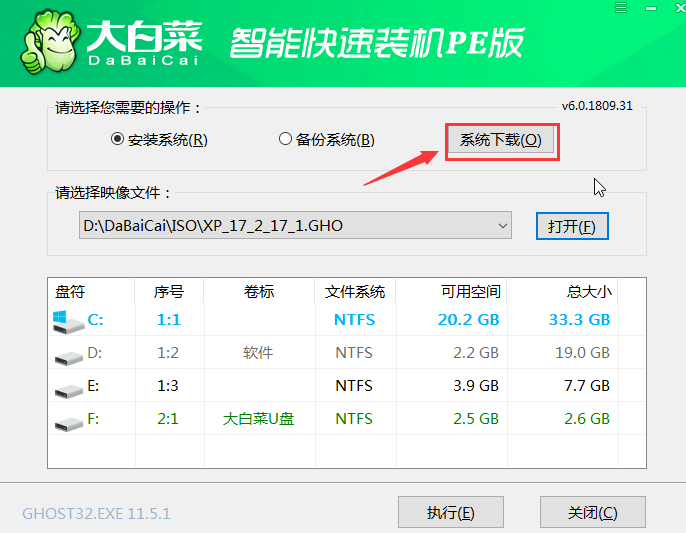
4、点击“系统下载”后,在弹出Windows系统在线下载窗口,我们可以在这里选择需要的系统下载,并进行安装。
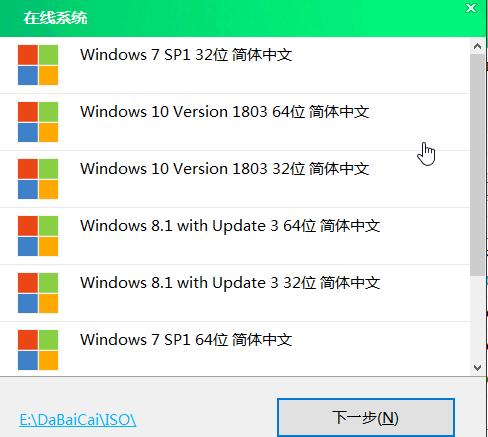
5、系统下载好后,提示是否安装,点击“立即安装”。
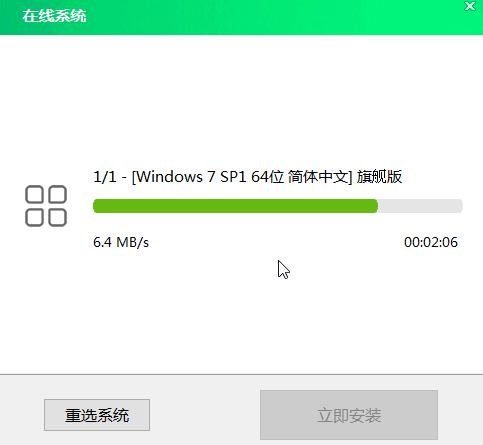
6、此时会弹出一键还原的提示窗口,勾选复选框后点击“是”。
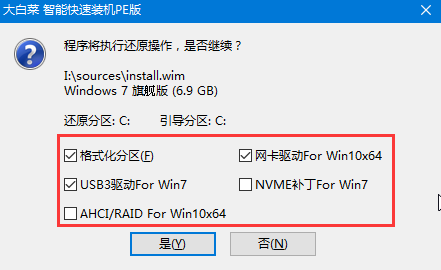
7、安装完成提示重启,请先拔掉U盘再重启电脑。
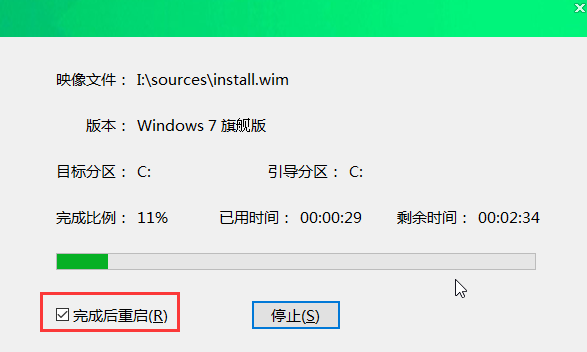
8、系统下载并安装完成后,重启电脑,会进行系统的部署。期间会激活系统并安装驱动程序,耐心等待部署完成,即可进入安装好的系统。

上述就是大白菜u盘装系统教程了,总的来说这款工具还是挺好用的,大家可以去尝试用一下。






 粤公网安备 44130202001059号
粤公网安备 44130202001059号