制作U盘Windows 7安装盘图解教程
- 分类:u盘教程 发布时间: 2017年01月28日 02:40:09
如果你身边有闲置的U盘,那你就可以制作U盘Windows 7安装盘来安装win7了,制作U盘Windows 7安装盘的方法也不会非常的难,但是还是有不少的用户不懂,今天就来为大家介绍制作U盘Windows 7安装盘图解教程。
第一步下载并且安装好系统之家u盘制作启动盘工具,打开安装好的系统之家u盘工具,插入u盘等待软件成功读取到u盘之后,点击“一键制作启动u盘”进入下一步操作。如下图所示
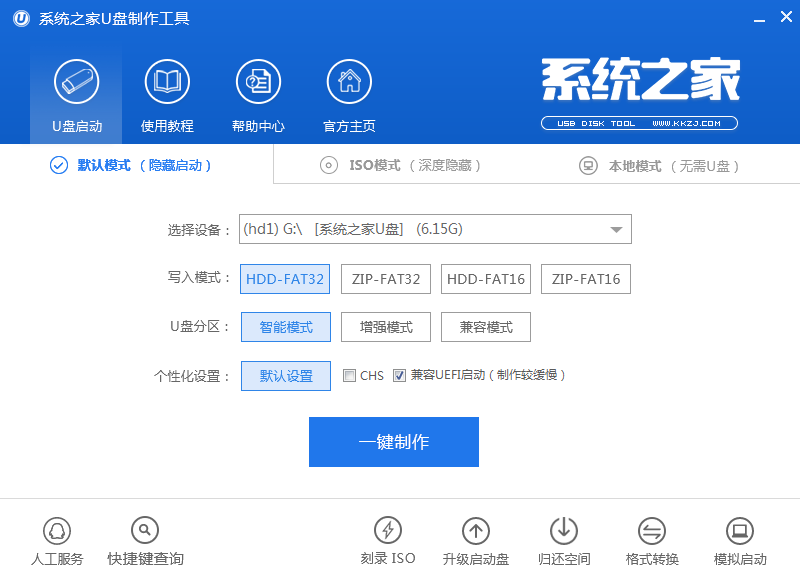
制作U盘Windows 7安装盘图1
第二步在弹出的信息提示窗口中,点击“确定”进入下一步操作。如下图所示
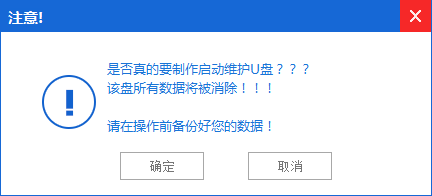
制作U盘Windows 7安装盘图2
第三步耐心等待系统之家u盘制作工具对u盘写入系统之家相关数据的过程。如下图所示
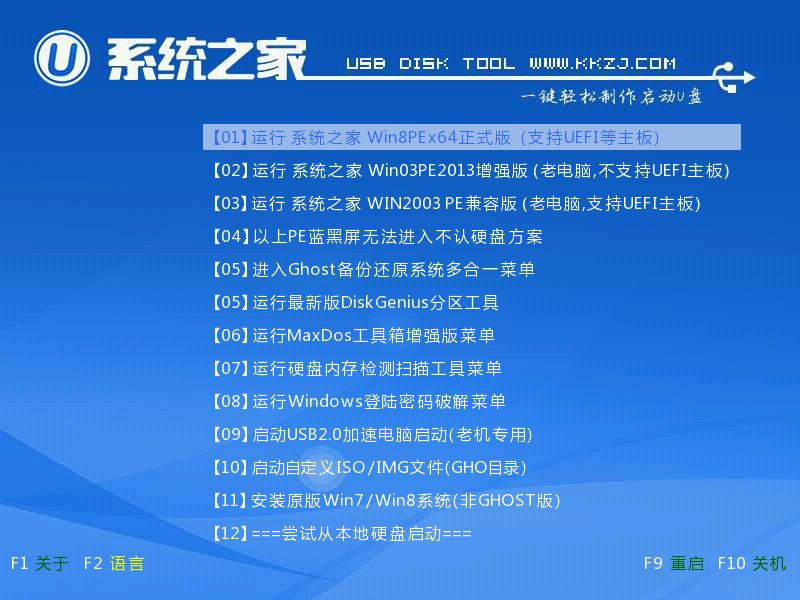
制作U盘Windows 7安装盘图3
第四步完成写入之后,在弹出的信息提示窗口中,点击“确定”进入模拟电脑。如下图所示
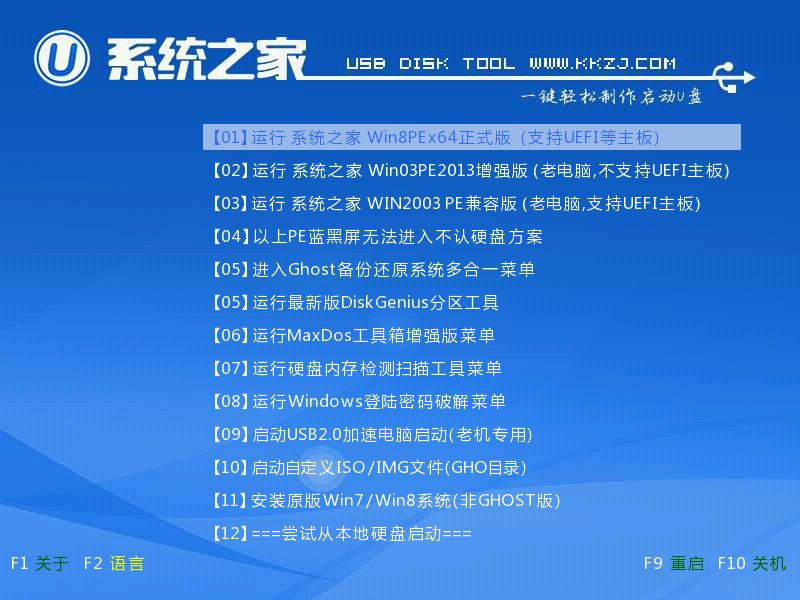
制作U盘Windows 7安装盘图4
第五步模拟电脑成功启动说明系统之家启动盘已经制作成功,按住Ctrl+Alt释放鼠标,点击关闭窗口完成操作。如下图所示
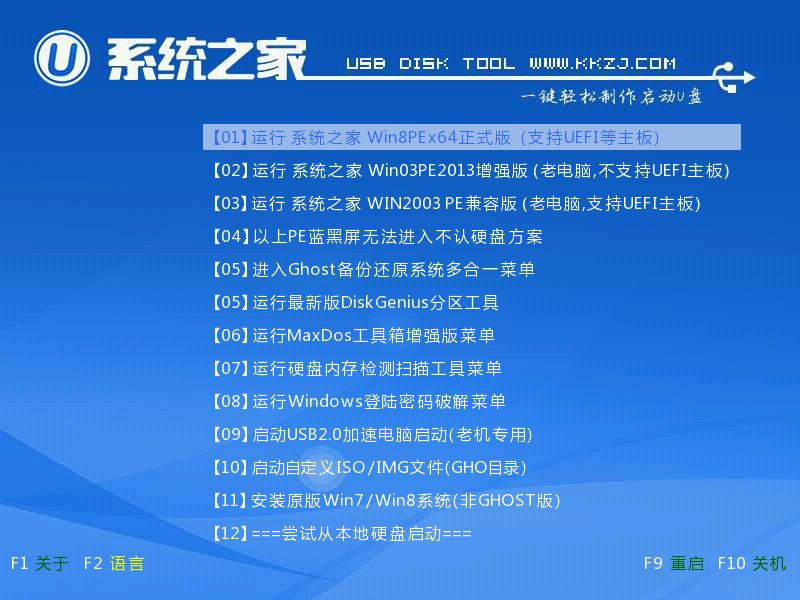
制作U盘Windows 7安装盘图5
以上就是小编给你们介绍的制作U盘Windows 7安装盘了,u盘启动盘就算系统完全崩溃U盘启动盘照样能进入U盘的PE迷你系统来进行启动电脑,还能恢复数据,的确很方便!
猜您喜欢
- 电脑开机蓝屏怎么重装修复..2022/03/26
- 微信密码忘了怎么办2020/06/21
- 手机上王者荣耀如何退回充的钱..2021/03/18
- 怎么看无线路由器网址2020/09/29
- msvcp140.dll丢失的解决方法2020/09/28
- 详解1660s挖矿功耗是多少2021/08/02
相关推荐
- 笔记本在线重装系统win7图文教程.. 2017-03-10
- 王者荣耀战区怎么显示在个人主页上.. 2021-02-04
- 手机没信号怎么办 2020-08-31
- 怎么用u盘重装系统的图文详解.. 2021-11-22
- 怎么设置从u盘启动 2022-09-24
- 联想thinkbook设置u盘启动的方法.. 2021-06-03




 粤公网安备 44130202001059号
粤公网安备 44130202001059号