U盘windows安装方法
- 分类:u盘教程 发布时间: 2017年01月28日 12:40:11
U盘windows安装方法是怎样的?网友听说U盘安装windows7系统携带方便,安全性高,U盘windows安装方法后还非常纯净,无毒,没有软件捆绑,非常的想要U盘windows安装方法来U盘安装windows7,别急,下面我们就一起来看看U盘windows安装方法吧。
第一步:将Ghost Win7系统镜像包复制到U盘GHO文件夹内。
注意:有时制作完成后,打开U盘找不到GHO目录或提示格式化U盘,可以点击这里查看:找不到GHO目录或者U盘提示需要格式化的解决方法!
将下载好的系统镜像包复制到优盘装系统GHO文件夹内!如下图所示:
U盘下的GHO文件夹
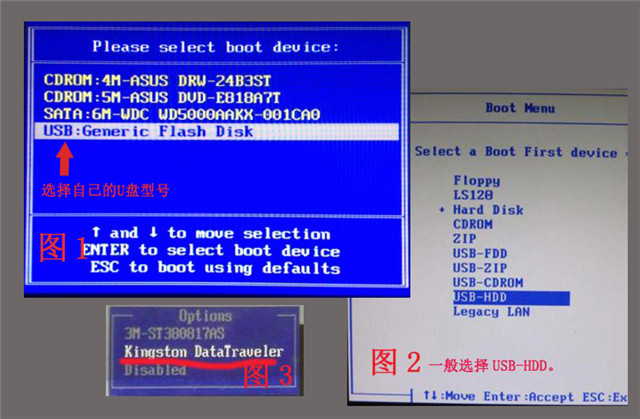
U盘windows安装方法图1
粘贴win7系统iso镜像包的操作
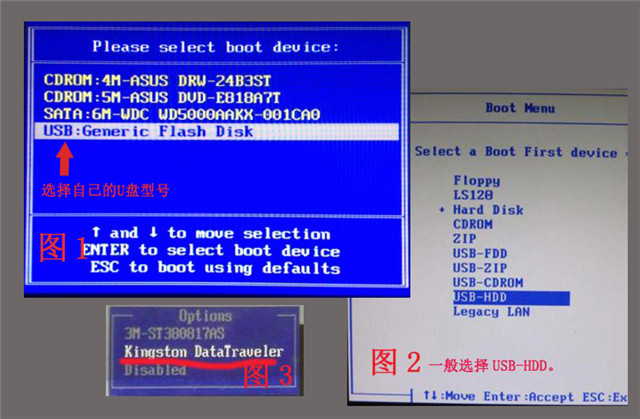
U盘windows安装方法图2
耐心等待其粘贴进度完成
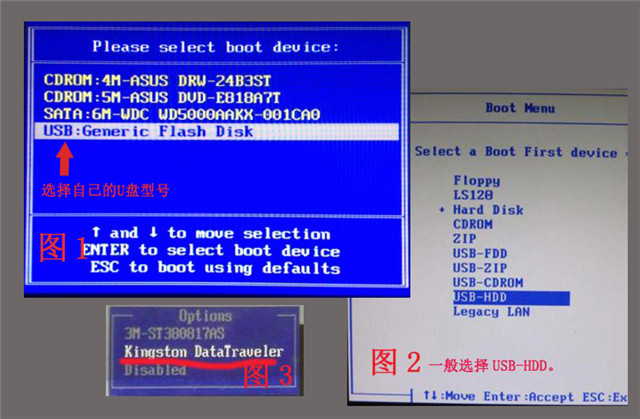
U盘windows安装方法图3
复制win7系统iso镜像包到u盘GHO文件夹内完成第二步:重启电脑,在开机画面出来的时候按"快捷键"直接进入u大侠主窗口界面!。
当我们按快捷键后会弹出一个窗口,窗口里面会有几个选择,我们要找到并按上下方向键"↑↓"选择到u盘,然后按回车键进入U大侠主界面!(一般我们选择的时候可以看下其中一个选项是有关USB或者您u盘的品牌的英文名称,那便是我们的u盘了!)
至于一键进入u盘启动的示例教程,小编就不详述了,因为不同的电脑,一键进入的快捷键也可能不一样。所以U大侠小编整理了各种品牌主板一键进入u大侠的快捷键,我们可以在下面的列表中查找自己相应的主板品牌,然后就可以看到该主板的一键启动u大侠的热键了。
操作前提:必须先将已经用U大侠制作好启动盘的U盘插入电脑主机USB接口,然后重启电脑。
| 组装机主板 | 品牌笔记本 | 品牌台式机 | |||
|---|---|---|---|---|---|
| 主板品牌 | 启动按键 | 笔记本品牌 | 启动按键 | 台式机品牌 | 启动按键 |
| 华硕 | F8 | 联想 | F12 | 联想 | F12 |
| 技嘉 | F12 | 宏基 | F12 | 惠普 | F12 |
| 微星 | F11 | 华硕 | ESC | 宏基 | F12 |
| 映泰 | F9 | 惠普 | F9 | 戴尔 | ESC |
| 梅捷 | ESC或F12 | 联想Thinkpad | F12 | 神舟 | F12 |
| 七彩虹 | ESC或F11 | 戴尔 | F12 | 华硕 | F8 |
| 华擎 | F11 | 神舟 | F12 | 方正 | F12 |
| 斯巴达克 | ESC | 东芝 | F12 | 清华同方 | F12 |
| 昂达 | F11 | 三星 | F12 | 海尔 | F12 |
| 双敏 | ESC | IBM | F12 | 明基 | F8 |
| 翔升 | F10 | 富士通 | F12 | ||
| 精英 | ESC或F11 | 海尔 | F12 | ||
| 冠盟 | F11或F12 | 方正 | F12 | ||
| 富士康 | ESC或F12 | 清华同方 | F12 | ||
| 顶星 | F11或F12 | 微星 | F11 | ||
| 铭瑄 | ESC | 明基 | F9 | ||
| 盈通 | F8 | 技嘉 | F12 | ||
| 捷波 | ESC | Gateway | F12 | ||
| Intel | F12 | eMachines | F12 | ||
| 注意:其它机型请尝试或参考以上品牌常用启动热键 | |||||
当我们经过相应的主板品牌快捷键进入"快速引导菜单"后我们会看到如下三种较为常见的菜单界面之一:
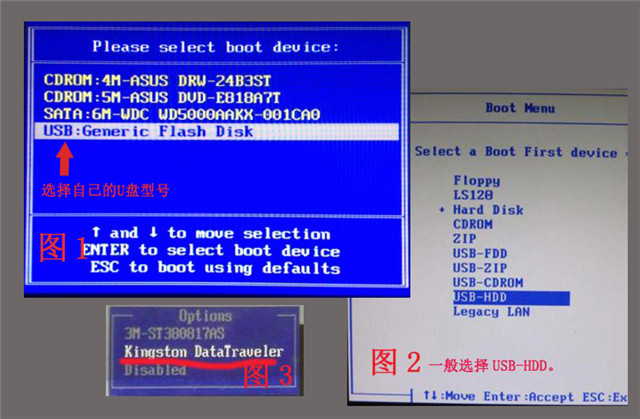
U盘windows安装方法图4
注意:通过键盘的上(↑)下(↓)按键选择好相应的菜单项后,直接回车即可进入;第三步:进入U大侠Win8PE系统后运行"U大侠PE一键装机"工具,安装GhostWin7系统!
1)当我们利用按快捷键选择您的U盘启动进入到U大侠主菜单后,按上下↑↓方向键选择到"【01】 运行U大侠Win8PEx86精简版(支持UEFI)",然后按下"回车键",将进入U大侠Win8PE系统,如下图:
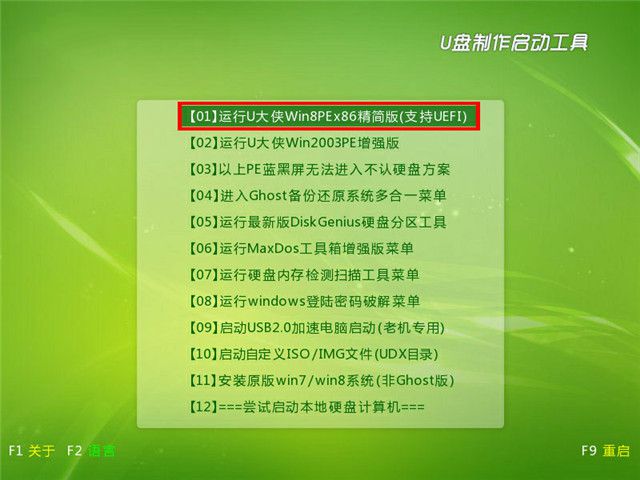
U盘windows安装方法图5
2)当选择到"【01】 运行U大侠Win8PEx86精简版(支持UEFI)"后,按下车键进入winPE系统的界面,如下图:
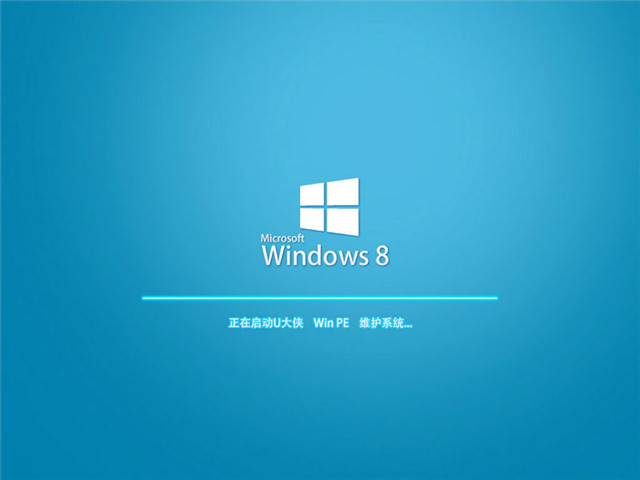
U盘windows安装方法图6
3)进U大侠Win8PE系统后,要是"U大侠PE一键装机"工具没有自动运行的话,我们就手动双击该软件运行它即可!如下图所示:
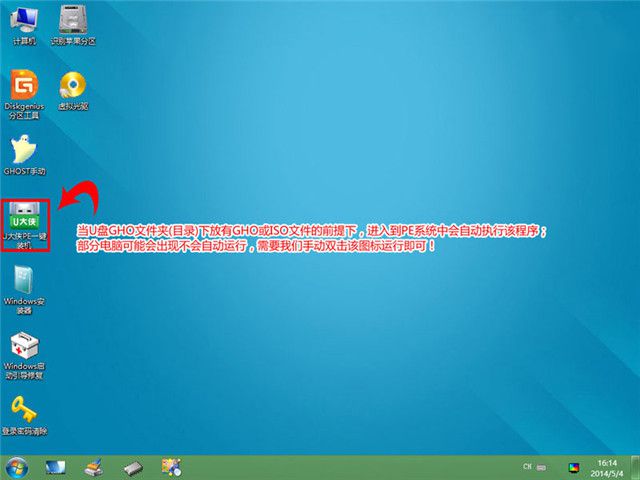
U盘windows安装方法图7
4)运行"U大侠PE一键装机"工具后,该软件会自动识别ISO镜像文件(即刚才我们下载复制到U盘GHO文件夹里面的那个ISO镜像包),并自动提取里面的GHO文件。我们只需点击"确定(Y)"按钮即可!如下图所示:
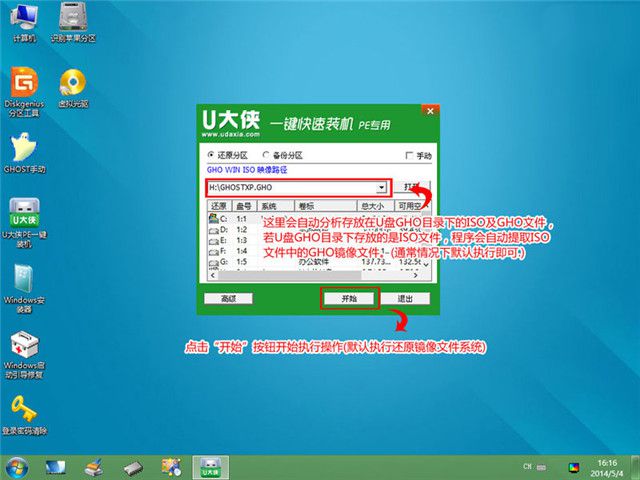
U盘windows安装方法图8
5)当点击"开始(Y)"按钮后会弹出一个小窗口,我们只需继续点击该弹出窗口的"是(Y)"按钮即可,如下图:
6)接下来会出现一个正在解压GHO的窗口,该窗口有进度条,此时我们无需做任何操作,只需耐心等待其完成即可,如下图所示:
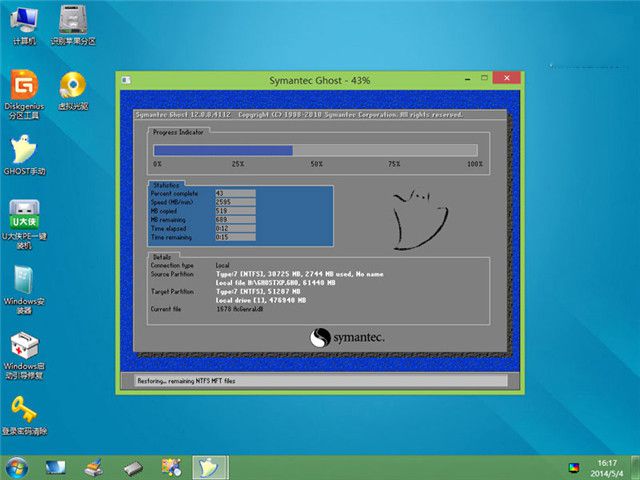
U盘windows安装方法图9
7)等待解压GHO文件的进度条完毕后会自动弹出是否重启电脑的窗口,我们现在只要点击"是(Y)"按钮即可,然后它就会自动重启电脑,重启的时候我们把U盘从USB插口处拔出来,最后电脑将会自动安装系统,直到进入电脑桌面为止那就表示ghost Windows xp系统安装完毕了,如下图:
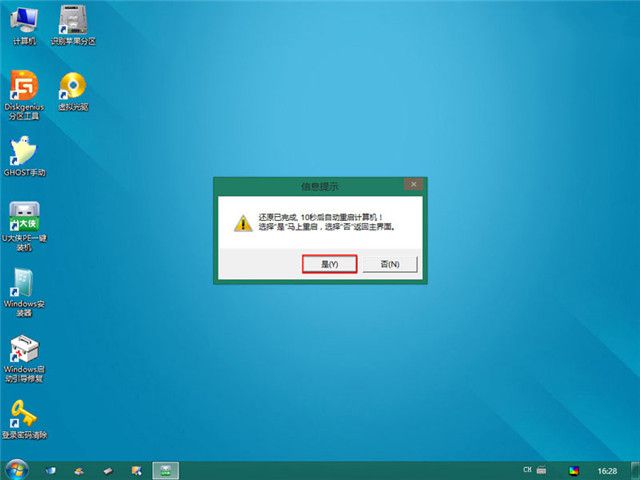
U盘windows安装方法图10
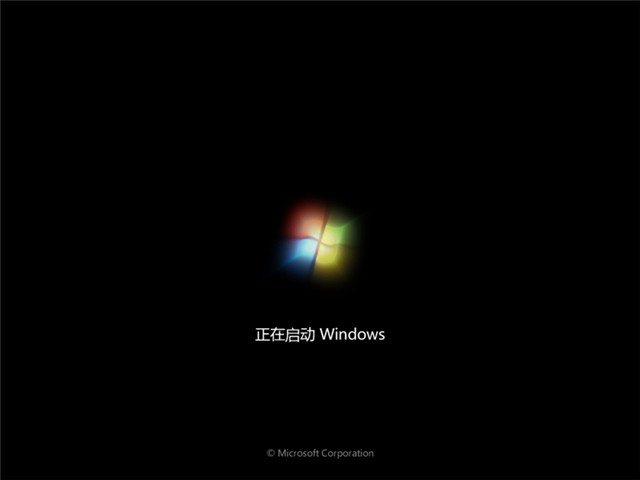
U盘windows安装方法图11
U盘windows安装方法的全部内容到此就结束了,U盘windows安装方法的操作过程就完成了,一直等待系统的安装,你就会看到一个全新的win7系统画面,相关的设置都是中文提示的,大家根据提示来解决就可以了。
猜您喜欢
- win8系统之家重装大师使用教程..2017/02/21
- 手把手教你苹果手机怎么分屏..2020/05/04
- 教你电脑开机如何进入u盘启动模式..2022/01/21
- 有限的访问权限怎么解决2020/05/20
- trustedinstaller可以删除吗2020/08/24
- 教大家如何用手机当电脑摄像头..2021/05/23
相关推荐
- u盘启动盘装系统步骤 2022-05-12
- u盘怎么装系统 2020-07-11
- 电脑iqiyi 自动安装怎么办 2021-03-20
- 花呗怎么还款 2020-08-13
- u盘启动,怎么用U盘启动盘装系统,U盘启动.. 2022-08-25
- 小编告诉你王者荣耀荣耀积分怎么获得.. 2021-04-16




 粤公网安备 44130202001059号
粤公网安备 44130202001059号