
华硕笔记本怎么设置u盘启动?如果想用U盘安装系统但是不知道如何设置U盘启动,那么该如何设置呢?下面和大家分享一下设置方法吧。
首先我们要开机长按F2键,进入bios。

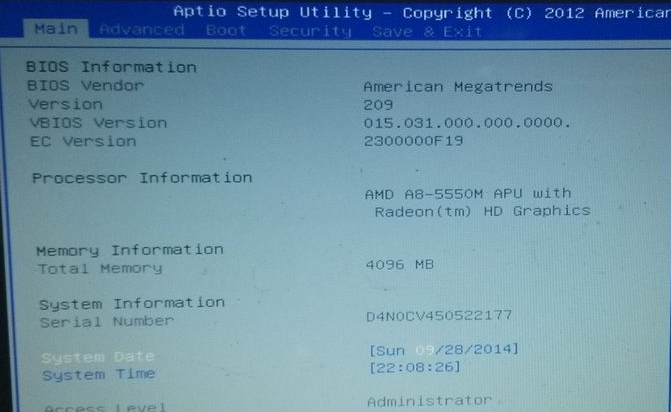
我们左右移动找到“boot”菜单
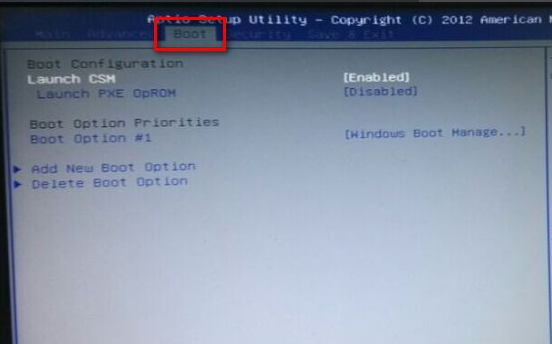
在“boot”中找到“boot option #1”

在“boot”中找到“boot option #1“按回车键。我们找到u盘。选择完后按F10保存退出。重启电脑就可以按照您的选择用u盘启动了。

操作完上述步骤后我们就能完成华硕笔记本设置u盘启动系统的操作了,希望对大家有帮助。

华硕笔记本怎么设置u盘启动?如果想用U盘安装系统但是不知道如何设置U盘启动,那么该如何设置呢?下面和大家分享一下设置方法吧。
首先我们要开机长按F2键,进入bios。

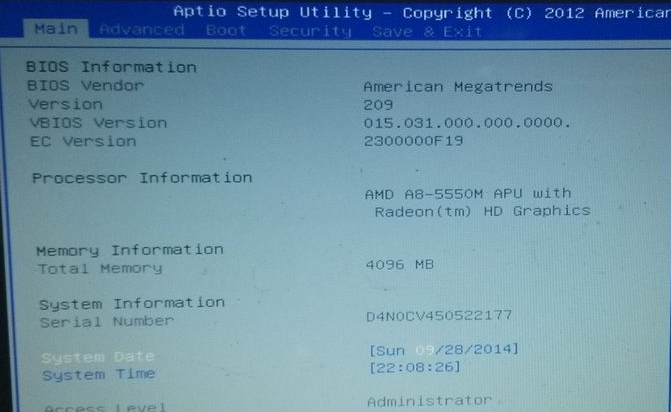
我们左右移动找到“boot”菜单
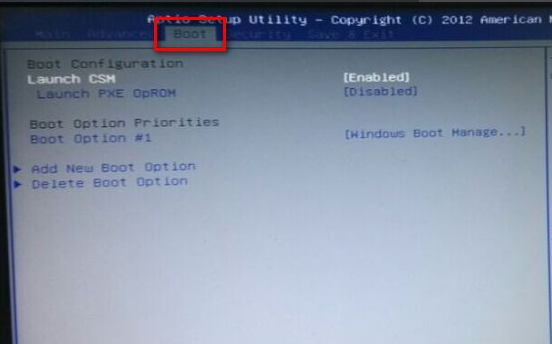
在“boot”中找到“boot option #1”

在“boot”中找到“boot option #1“按回车键。我们找到u盘。选择完后按F10保存退出。重启电脑就可以按照您的选择用u盘启动了。

操作完上述步骤后我们就能完成华硕笔记本设置u盘启动系统的操作了,希望对大家有帮助。
华硕笔记本怎么设置u盘启动?如果想用U盘安装系统但是不知道如何设置U盘启动,那么该如何设置呢?下面和大家分享一下设置方法吧。
首先我们要开机长按F2键,进入bios。

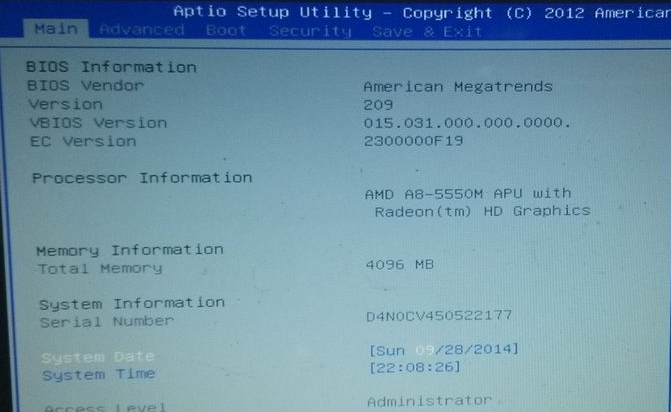
我们左右移动找到“boot”菜单
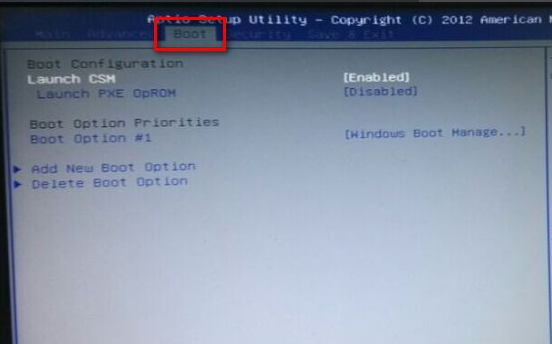
在“boot”中找到“boot option #1”

在“boot”中找到“boot option #1“按回车键。我们找到u盘。选择完后按F10保存退出。重启电脑就可以按照您的选择用u盘启动了。

操作完上述步骤后我们就能完成华硕笔记本设置u盘启动系统的操作了,希望对大家有帮助。