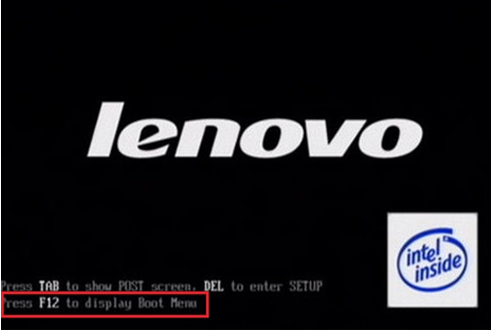
有的小伙伴想要学习怎么利用U盘重装win7系统,U盘重装系统是一个很常见的操作,但还是有部分人不懂得怎么操作,这里我推荐大家下载大白菜U盘启动工具,简单易操作,话不多说,马上开始我们的大白菜系统重装教程。
准备工作:
1、重装系统时C盘会被格式化,故在重装系统前请先手动将重要资料转移到其他地方
2、制作一个大白菜U盘winpe启动盘
3、查询自身机型的U盘启动快捷键
4、重装前准备一个重装的ISO/GHO镜像(微软官网或MSDN 下载),将系统镜像文件拷贝到U盘里
大白菜系统重装:
第一步:
插入装有大白菜winpe系统的U盘,开机或重启电脑,当开机画面一闪而过之际,马上按下U盘启动快捷键进入优先启动项设置界面
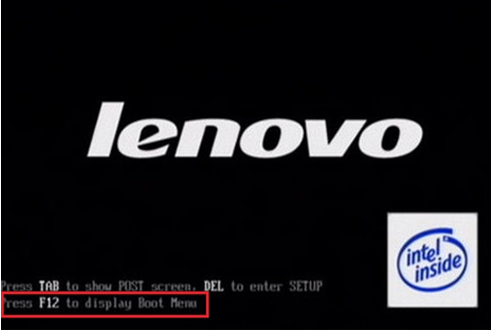
第二步:
选择U盘选项后回车进入下一步,注意:通常带有“USB”字样的选项即为U盘选项
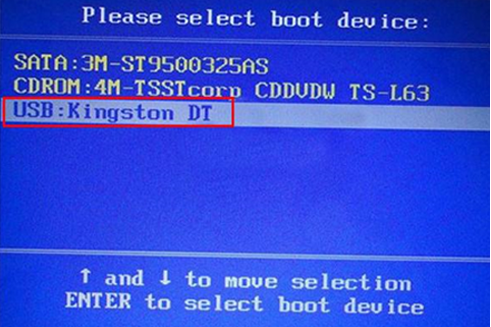
第三步:
进入大白菜主菜单后,通过“↑↓”键选择“【1】启动Win10 X64PE(2G以上内存)”后回车确认
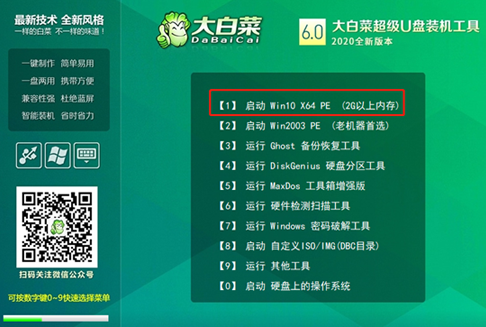
第四步:
选择之前准备在U盘里面的ISO镜像安装。参考下图:选择“Windows 7 SP1 64位专业版。点击“确定”,再点击“执行”后会弹出大白菜一键还原的窗口
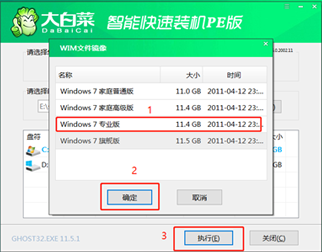
第五步:
这里默认选项点击“是”(建议用户将“网卡驱动”和“USB驱动”这两个选项勾选,以免重启后无法使用网络和鼠标)
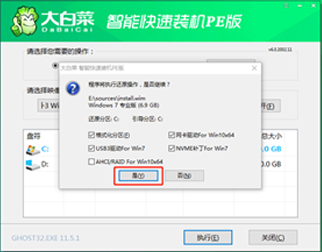
第六步:
Win7系统安装完成后点击“是”重启电脑并拔掉U盘(以免重启时再次进入大白菜PE界面)
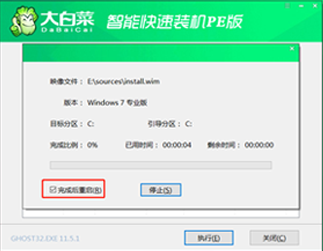
第七步:
重启后会进入系统部署阶段,期间会弹出某些窗口,但无需理会,等待部署完成进入win7系统桌面即重装系统成功

以上就是大白菜系统重装win7的具体操作步骤,希望能对大家有帮助。






 粤公网安备 44130202001059号
粤公网安备 44130202001059号