超级简单的雨林木风win732纯净版安装步骤
- 分类:u盘教程 发布时间: 2017年01月30日 00:11:13
雨林木风win732纯净版安装步骤是什么呢?网友们想安装雨林木风win7系统,但是去不知道如何安装雨林木风win7系统,下面就让我告诉你们超级简单的雨林木风win732纯净版安装步骤。
1. 将u盘启动盘插入usb插口处(台式机用户建议将u盘启动盘插入电脑主机后置的USB接口),然后重启电脑。在出现开机启动画面时按下对应的启动快捷键,在出现的启动项选择画面找到u盘启动项,按下回车键后即可引导u盘启动,进入到大白菜主菜单,随后我们选择【02】运行大白菜Win2003PE增强版(推荐装机)进入PE桌面;如下图所示:(用u盘装系统的操作全程图解)
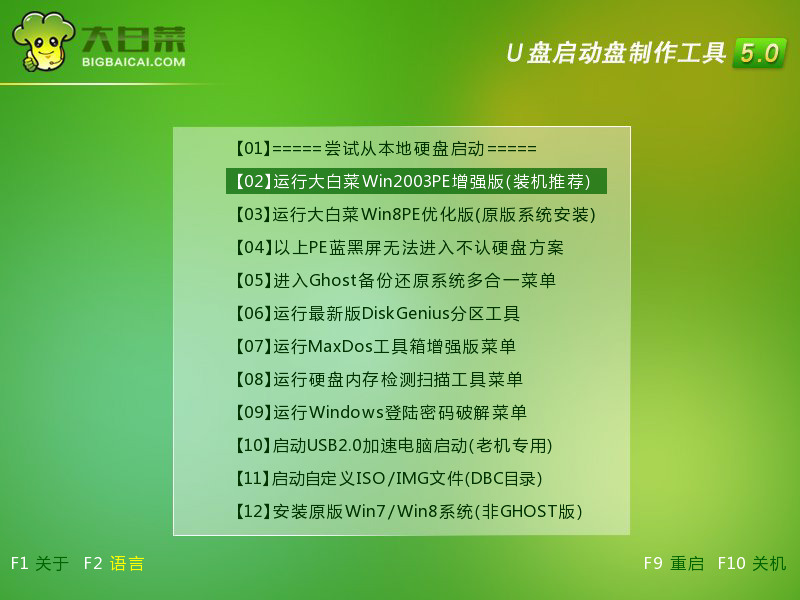
2.打开系统桌面上的大白菜PE一键装机,接着通过此工具找到所准备的原版win7系统镜像文件,选择完毕后工具会读取出系统镜像文件内的信息并让用户选择所读取到的系统版本。如下图所示:
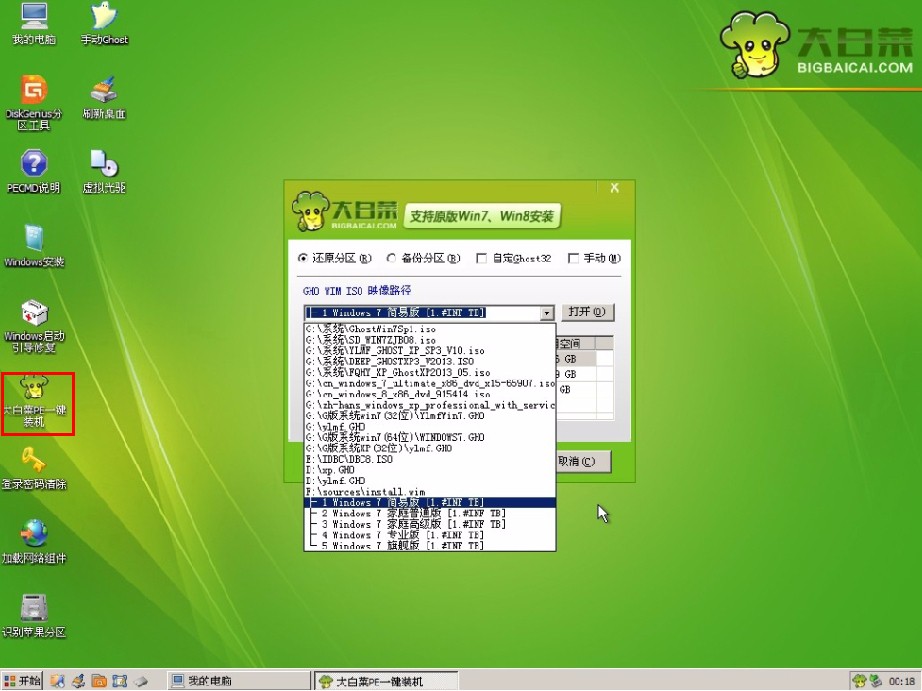
3.选择要安装的系统版本后要为安装的系统选择一个硬盘分区,一切选择完毕之后点击确定按钮,在接下来弹出的窗口中点击确定按钮即可。在此大白菜工具会开始格式化所选的硬盘分区,并将系统镜像文件内的系统文件解压释放于此,执行完成后电脑便会自动重启,并开始原版系统安装的后续过程。如下图所示:
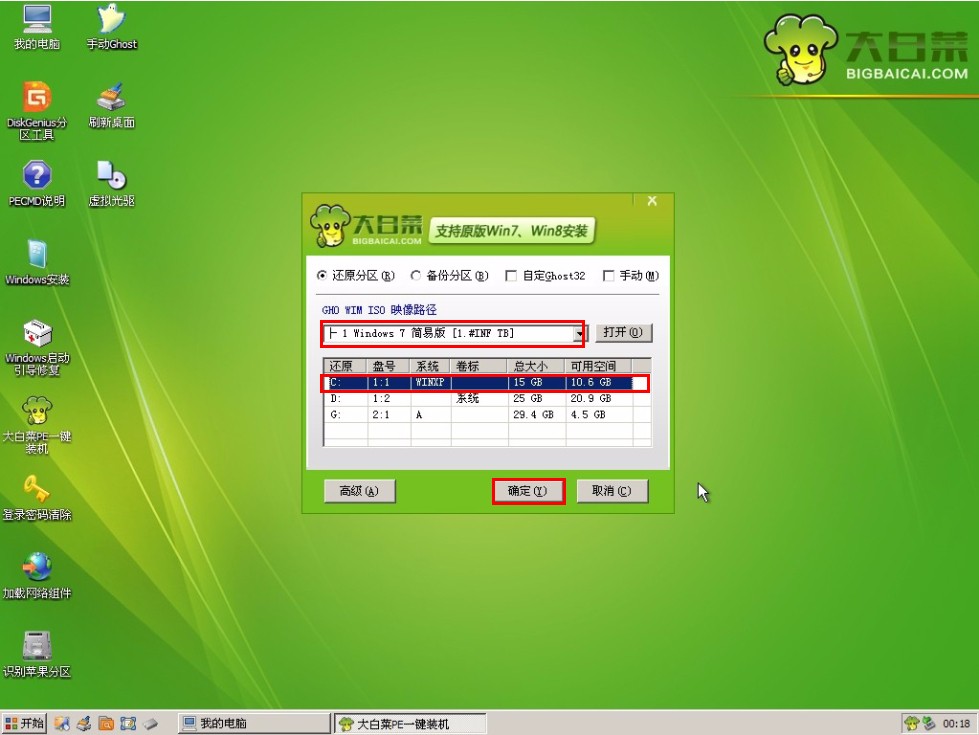
以上就是小编给你们介绍的超级简单的雨林木风win732纯净版安装步骤,u盘安装雨林木风win7系统非常简单,u盘可以将系统镜像文件复制到u盘内,方便安装系统时使用;若u盘有足够大的空间,则可以多放几个系统镜像文件方便使用。
猜您喜欢
- 微信聊天记录删除了怎么恢复的详细介..2021/05/17
- 怎么清除浏览器缓存2020/07/04
- bios升级有什么用2021/02/01
- 电脑开机后不显示桌面只有鼠标的解决..2022/04/02
- 电脑主机启动不了灯闪2020/11/25
- win10用户什么时候可以免费升级win11..2021/07/06
相关推荐
- 装机吧u盘启动盘重装系统教程.. 2021-10-23
- 制作u盘系统安装盘图文教程.. 2017-07-21
- u盘如何修复,详细教您如何修复u盘启动.. 2017-11-22
- 2020笔记本电脑配置推荐 2020-07-23
- 2021最新英特尔处理器天梯图.. 2021-03-19
- 教你荣耀战区怎么取消位置隐藏.. 2021-02-04




 粤公网安备 44130202001059号
粤公网安备 44130202001059号