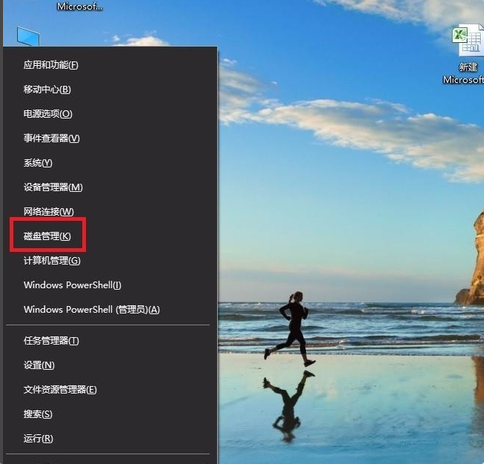
现在新买的电脑基本都是默认只有c盘一个分区,没有d,e等分区,有时候文件管理那些非常不方便。我们可以给电脑划分多个分区进行文件分类管理等。今天小编来跟大家说说win11笔记本分区的步骤教程,一起来看看吧。
1、按键盘上的windows+X组合键,在弹出的选项中选择“磁盘管理”打开。
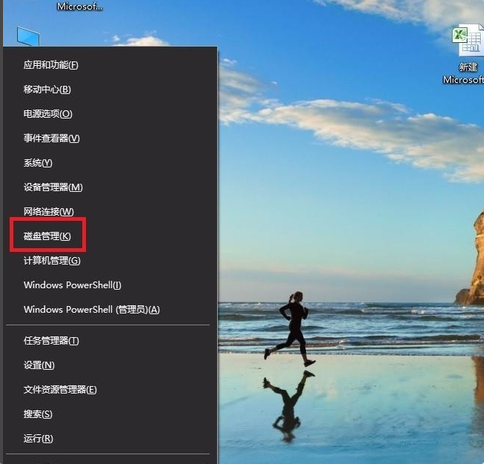
2、在磁盘管理界面中点击你想要分区的磁盘,这里以D盘为例说明。
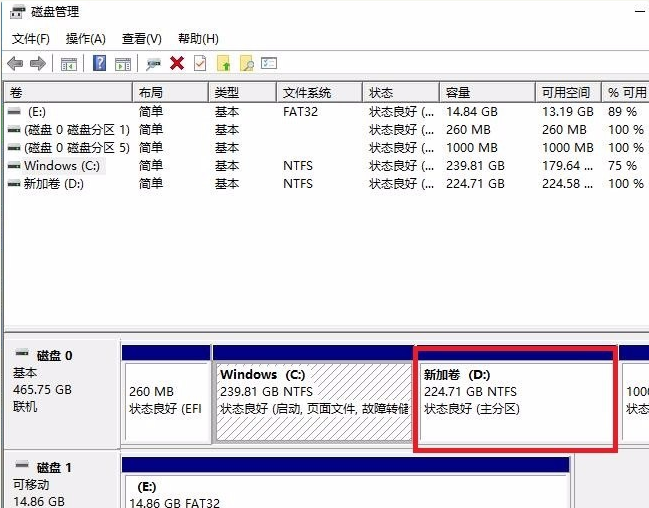
3、鼠标右键该磁盘,选择“压缩卷”,进入下一步。
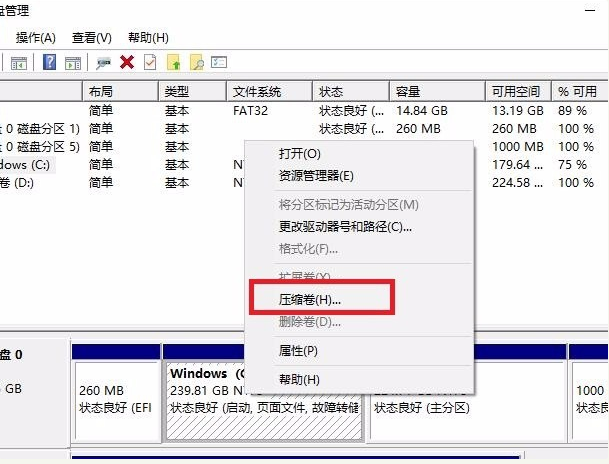
4、输入你需要设置的分区的大小,然后点击“压缩”,进入下一步。
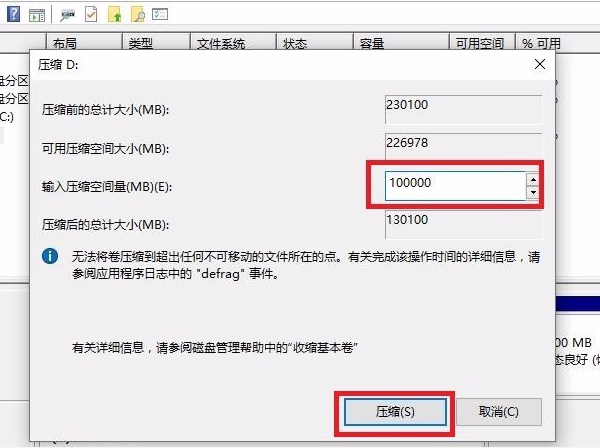
5、这时您看到未分配的黑色盘符就是你刚才设置的盘符。
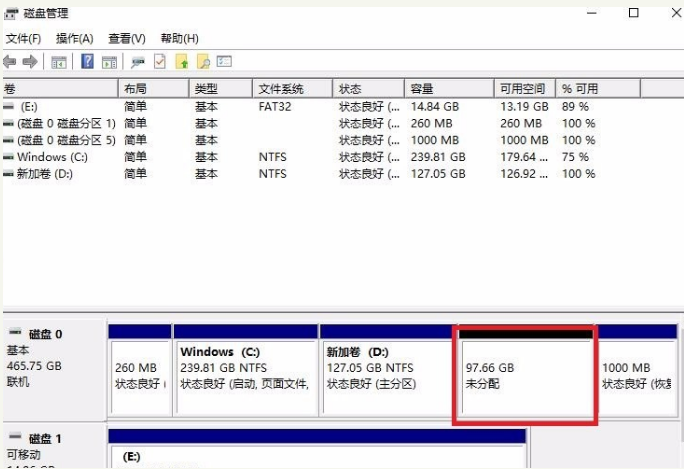
6、鼠标右键未分配盘符,选择“新建简单卷”打开,进入下一步。
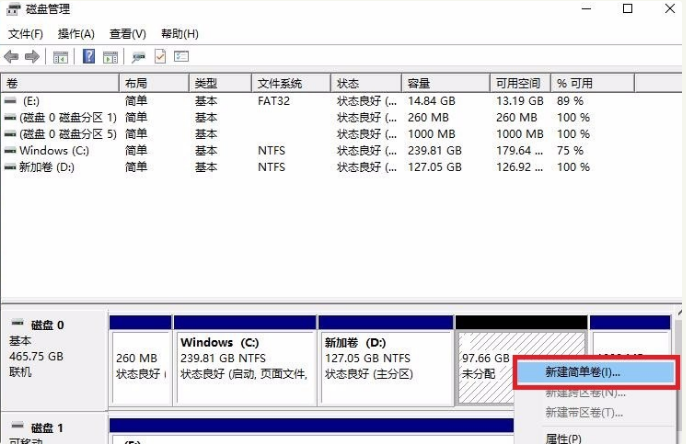
7、在设置向导中点击“下一步”继续。
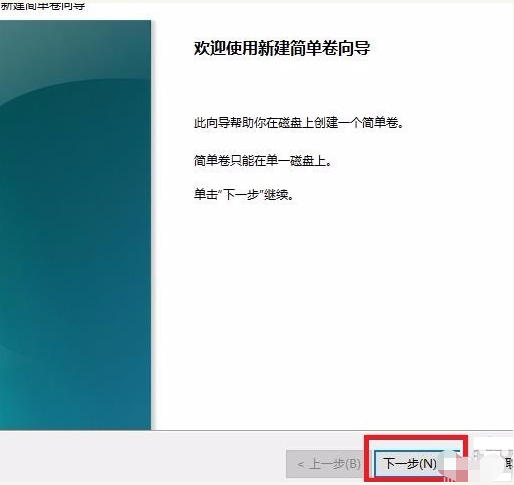
8、输入需要分区的大小,小编这里设置的是100000,也激素hi差不多90G,然后点击“下一步”。
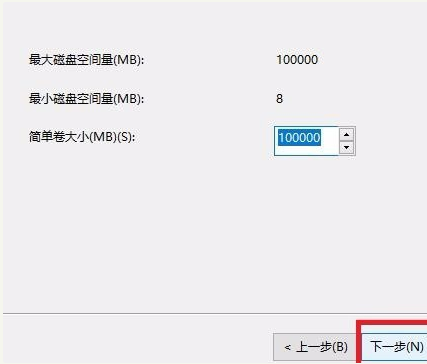
9、给磁盘分配一个盘符,这里分配的是F盘,然后点“下一步”继续。
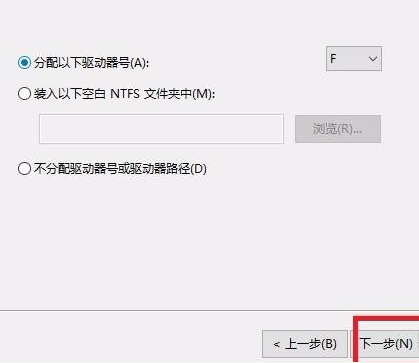
10、给磁盘分配格式,小编这里选择的是NTFS格式,点击“下一步”直到完成即可。
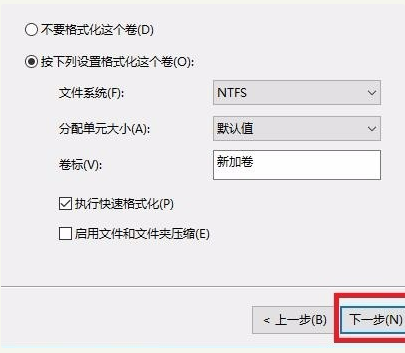
11、磁盘分配完毕后,打开此电脑,我们看到的f盘就是刚才分配的盘符,希望对您有帮助。
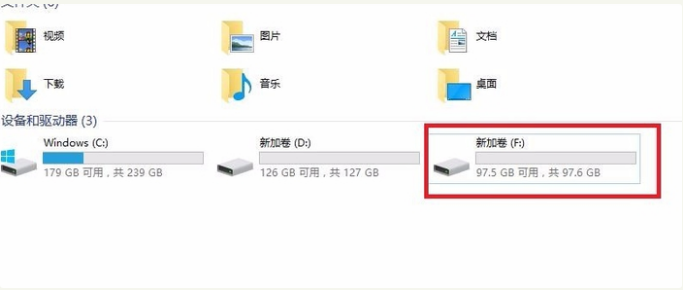
以上就是win11笔记本分区的步骤教程啦,希望能帮助到大家。






 粤公网安备 44130202001059号
粤公网安备 44130202001059号