系统WIN7安装U盘教程
- 分类:u盘教程 发布时间: 2017年02月05日 00:58:00
如果你身边有闲置的U盘,那不妨试试系统WIN7安装U盘了,那你就可以系统WIN7安装U盘教程来安装系统WIN7了,系统WIN7安装U盘教程也不会非常的难,但是还是有不少的用户不懂,今天就来为大家介绍系统WIN7安装U盘的图解教程。
第一步下载并且安装好系统之家u盘制作启动盘工具,打开安装好的系统之家u盘工具,插入u盘等待软件成功读取到u盘之后,点击“一键制作启动u盘”进入下一步操作。如下图所示
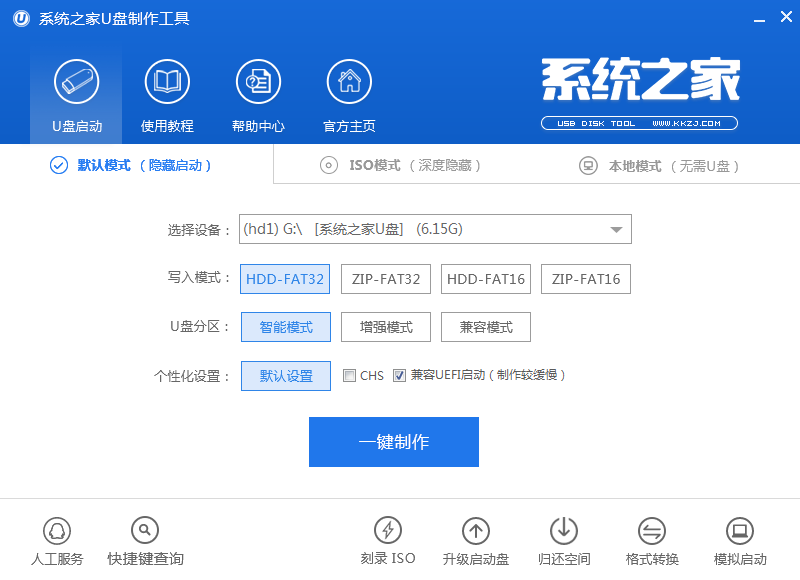
制作U盘Windows 7安装盘图1
第二步在弹出的信息提示窗口中,点击“确定”进入下一步操作。如下图所示
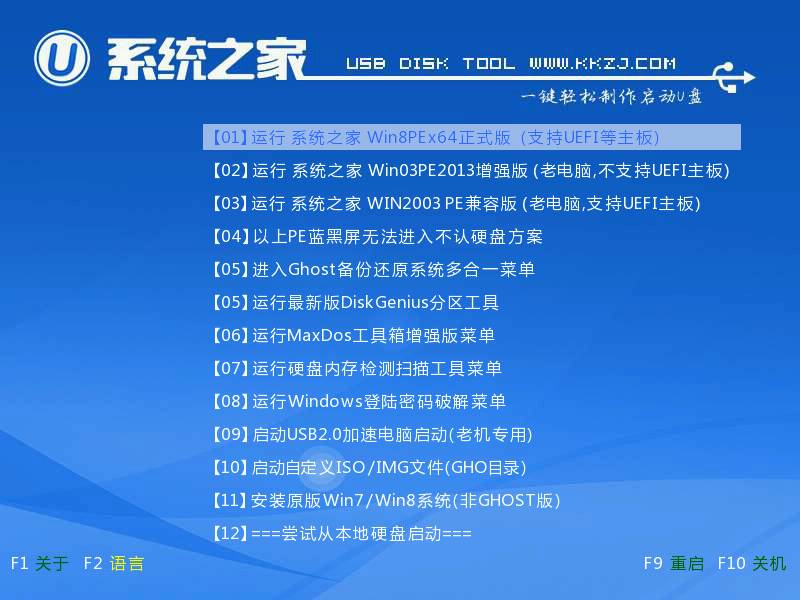
制作U盘Windows 7安装盘图2
第三步耐心等待系统之家u盘制作工具对u盘写入系统之家相关数据的过程。如下图所示
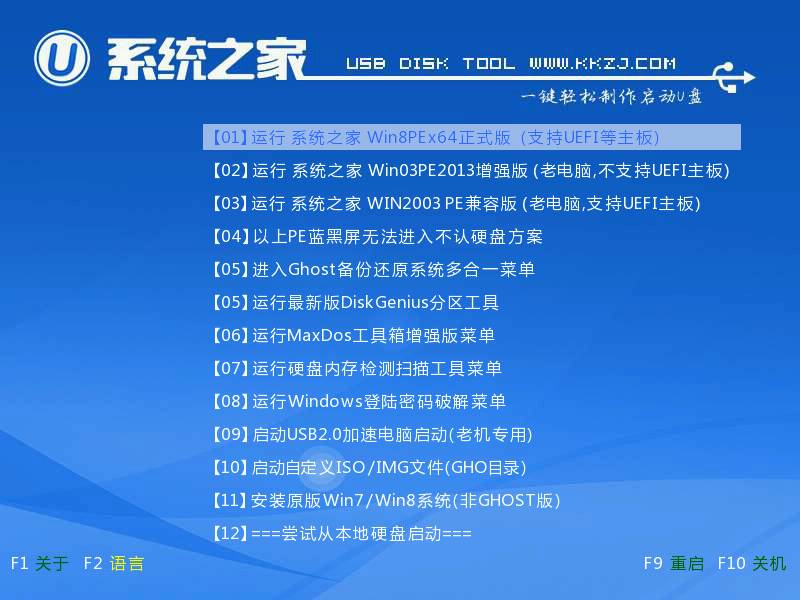
制作U盘Windows 7安装盘图3
第四步完成写入之后,在弹出的信息提示窗口中,点击“确定”进入模拟电脑。如下图所示
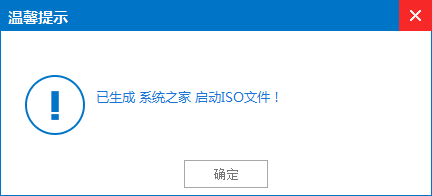
系统WIN7安装U盘教程图4
第五步模拟电脑成功启动说明系统之家启动盘已经制作成功,按住Ctrl+Alt释放鼠标,点击关闭窗口完成操作。如下图所示
以上就是小编给你们介绍的系统WIN7安装U盘教程了,系统WIN7安装u盘装系统教程就算系统完全崩溃U盘启动盘照样能进入U盘的PE迷你系统来进行启动电脑,还能恢复数据,的确很方便!
猜您喜欢
- 华为手机要怎样升级鸿蒙系统..2021/07/03
- 电脑突然死机怎么办2021/02/22
- 笔记本电脑键盘进水的解决方法详解..2021/05/24
- 教你打游戏用的电脑配置怎么选..2021/06/01
- c盘哪些文件可以删除2020/11/16
- 联想笔记本电脑蓝屏怎么解决步骤流程..2021/04/02
相关推荐
- 网络电话软件有哪些 2020-02-24
- 2020年手机杀毒软件哪个好 2020-07-19
- 键盘全部按键没反应怎么办.. 2020-12-07
- 详细教你绝地求生游戏出现error错误怎.. 2020-04-20
- 电脑主机配置怎么选择 2020-05-23
- 电脑玩手机游戏,详细教您电脑怎么玩手.. 2018-02-23




 粤公网安备 44130202001059号
粤公网安备 44130202001059号