
在以前启动盘指的是光盘,而现在启动盘大多数是用U盘制作的,因为U盘更加普遍,而且携带方便,制作U盘启动盘的工具有很多,今天小编要给大家介绍的是软碟通制作U盘启动盘的步骤教程,大家一起来看看吧。
工具/原料:
系统版本:windowsxp
品牌型号:联想小新air13
软件版本:UltraISO
方法/步骤:
一、软碟通制作u盘启动盘
1、打开UltraISO软件,并将U盘连接至电脑。

2、在左上方可以看到连接的U盘。
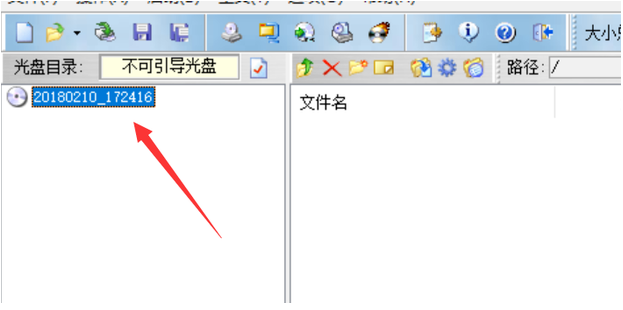
3、点击上方属性栏中的启动,在弹窗内选择写入硬盘映像。
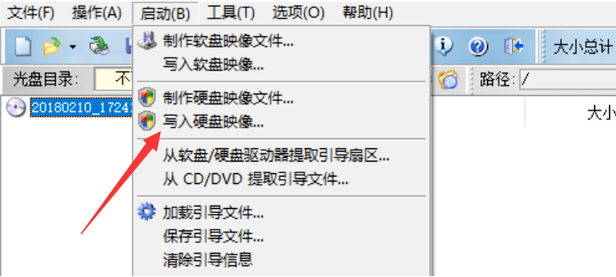
4、写入方式选择USB-HDD,设置完毕后点击写入。
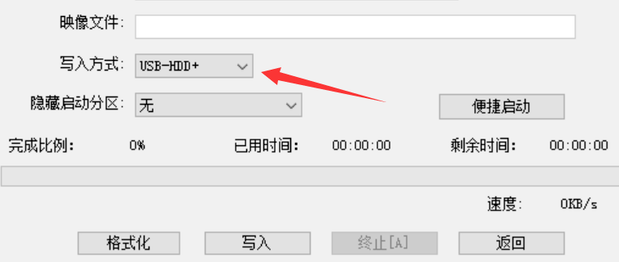
5、然后就是等待了,时间大概几分钟到十几分钟左右。
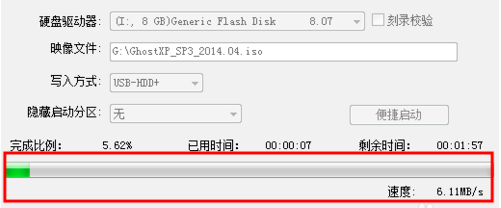
6、写入完成是如图所示的提示,关闭对话框即可。
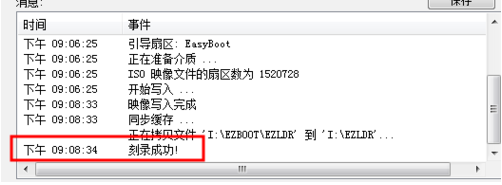
7、最后,可以看到U盘内的已被格式化,在U盘旁出现一个新的CD驱动器,这就是刚才制作的U盘启动盘。
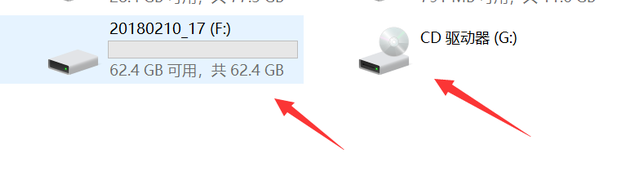
总结:
以上就是软碟通制作u盘启动盘的步骤教程介绍啦,希望能帮助到大家。






 粤公网安备 44130202001059号
粤公网安备 44130202001059号