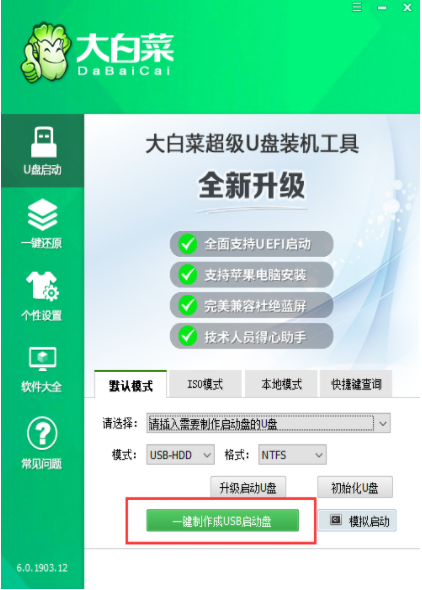
怎么制作u盘启动盘?目前制作u盘启动盘的工具很多,比如小白一键重装系统工具,大白菜u盘启动制作工具等,我们可以轻松通过这些工具制作u盘启动盘。下面小编就以其中一个为例,教下大家大白菜u盘启动盘制作教程。
具体的制作方法如下:
1、下载好大白菜U盘启动盘制作工具,并进行解压安装。插入U盘,打开安装好的大白菜U盘启动盘制作工具,如没有特殊的要求,则可以使用默认的模式与格式,点击“一键制作成U盘启动盘”。
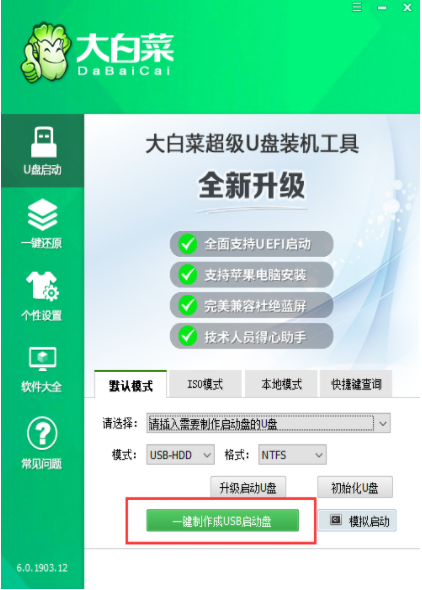
2、若出现制作失败的情况,可以尝试“首选方案”或者使用“备用方案”再次进行制作尝试。
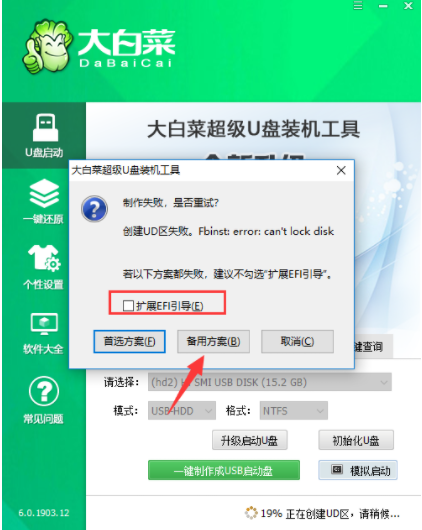
3、制作成功后会有弹框提示。
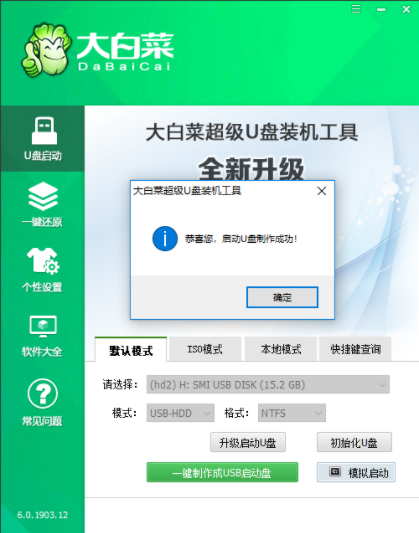
4、将准备好的系统文件复制到U盘中,也可以将该系统文件放到你需要重装的电脑上除了系统盘以外的磁盘上。将需要进行重装系统的电脑重启或开机,开机的同时一直按U盘启动快捷键,U盘启动快捷键可用大白菜工具的“快捷键查询”功能进行查询。
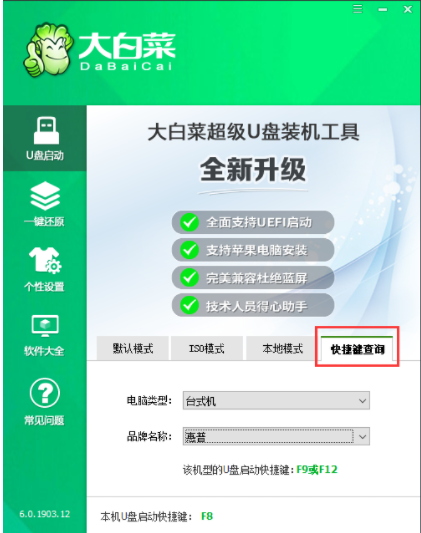
5、使用U盘快捷键进入PE菜单选择界面,选择[1] 启动win10X64PE(2G以上内存) 。
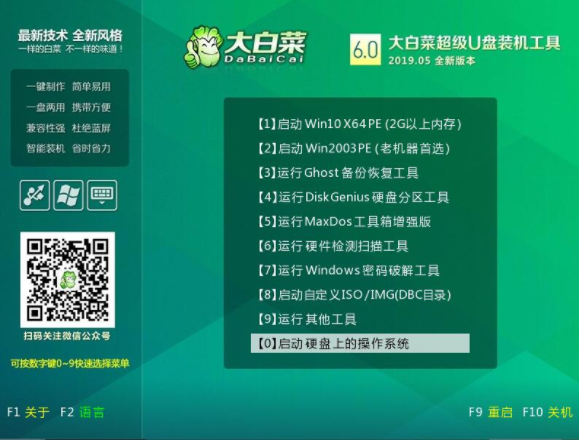
6、进入PE后打开桌面的大白菜一键装机。点击“打开”找到之前放在U盘中或电脑磁盘的系统文件,然后选择“盘符”代表你想要将系统安装到电脑中过的哪个磁盘,选择完毕后,点击执行等待安装完成即可。
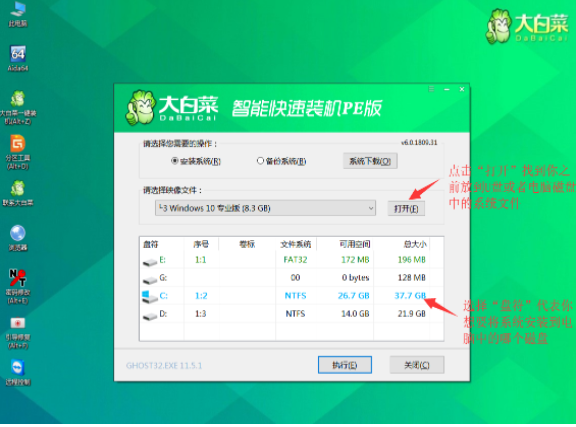
以上便是大白菜u盘启动盘制作教程,有需要的小伙伴可以参照教程进行操作。






 粤公网安备 44130202001059号
粤公网安备 44130202001059号