windows 7硬盘安装图文教程
- 分类:u盘教程 发布时间: 2017年02月09日 14:05:10
随着电脑的发展,现在出现越来越多的安装方法了,windows 7硬盘安装就是众多的安装方法中的一种,windows 7硬盘安装就是从硬盘安装windows 7的系统,下面是小编为大家介绍的windows 7硬盘安装图文教程,希望大家会喜欢。
原版 ISO 镜像安装教程步骤:
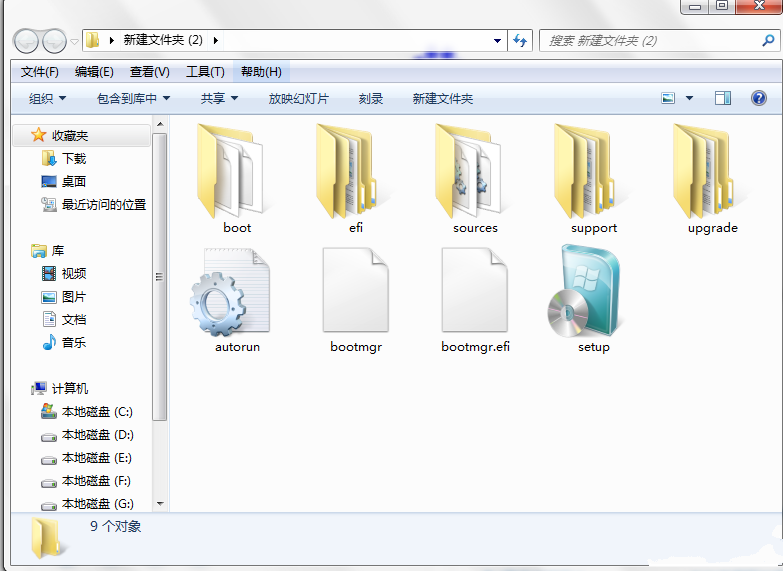
windows 7硬盘安装图文教程图1
镜像下载好之后用好压、软碟通、7z等压缩软件把下载的系统押解到电脑盘符的根目录下(一般下载的镜像都是为.iso格式,压缩即可)Win7系统ISO下载:Asus_Win7_Ultimate_X86v14.8.iso。
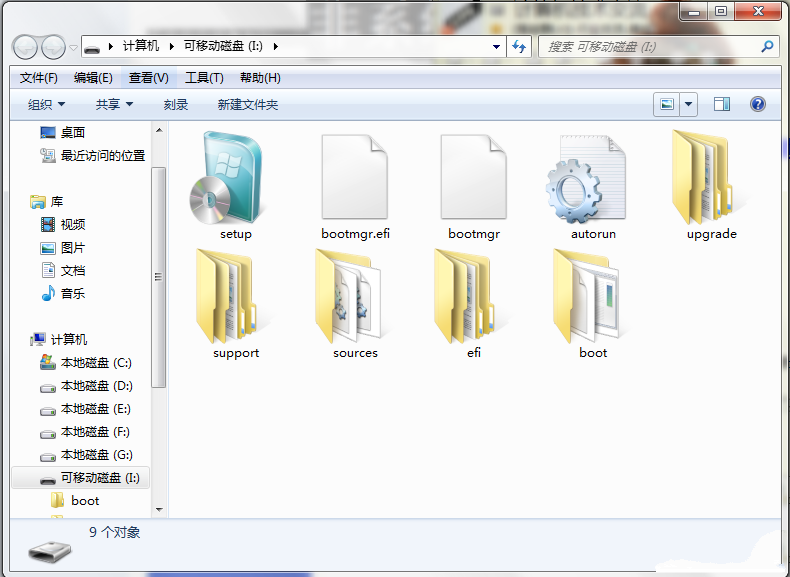
windows 7硬盘安装图文教程图2
将这些文件复制到一个非系统盘的根目录下,系统盘大多数都是C盘,而根目录就是某个磁盘,比如F盘双击后进去的界面,一定不要放到文件夹里!!
可以对照一下,是否有这些文件注意是根目录,也就是除了C以外的.D.E.F等盘符双击setup,安装开始。
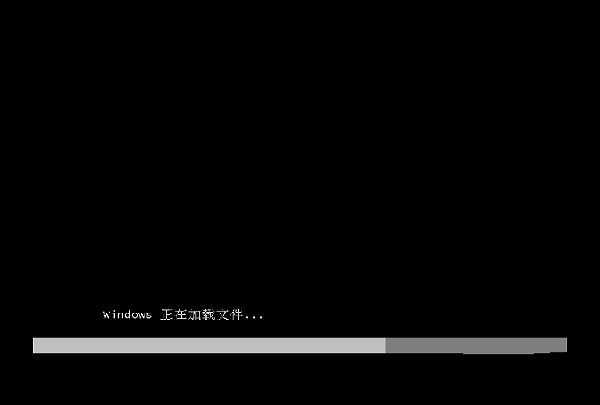
windows 7硬盘安装图文教程图3
系统加载中,耐心等待。

windows 7硬盘安装图文教程图4
安装界面。点击下一步。

windows 7硬盘安装图文教程图5
点击现在开始,开始安装过程。

windows 7硬盘安装图文教程图6
安装程序启动中。
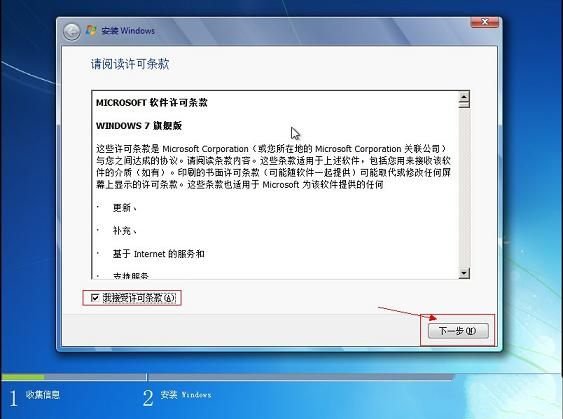
windows 7硬盘安装图文教程图7
勾选“我接受许可条款”,单击“下一步”按钮。
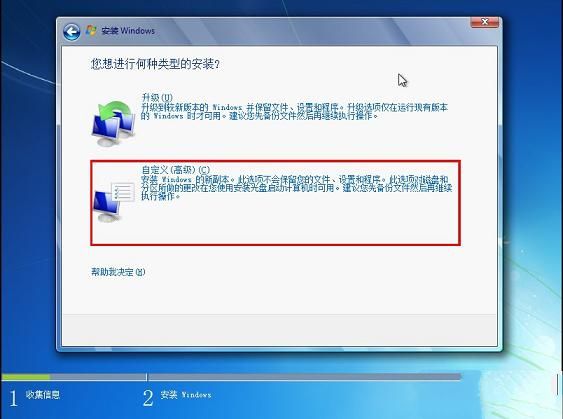
windows 7硬盘安装图文教程图8
选择自定义安装。
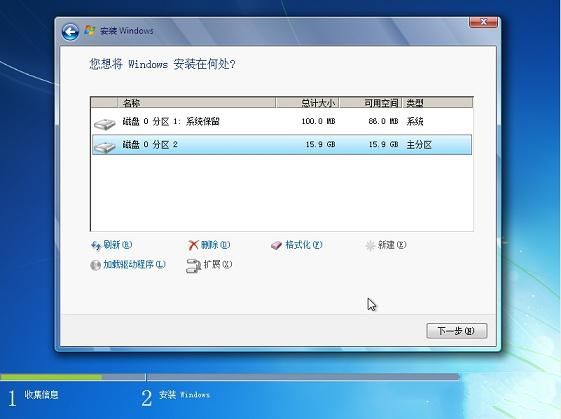
windows 7硬盘安装图文教程图9
选择安装路径,点击下一步。
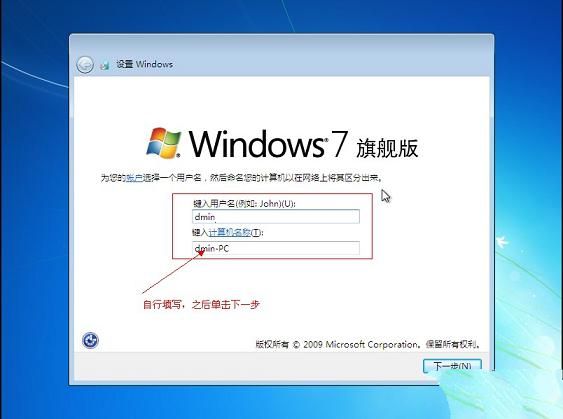
windows 7硬盘安装图文教程图10
键入用户名,点击下一步。
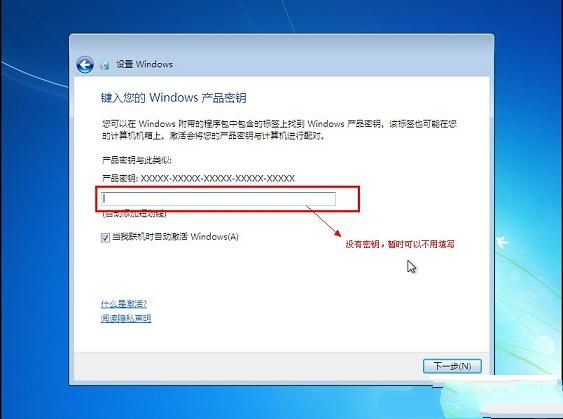
windows 7硬盘安装图文教程图11
将事先准备好的密钥输入,点击“下一步”,如无密匙可以忽略直接下一步。
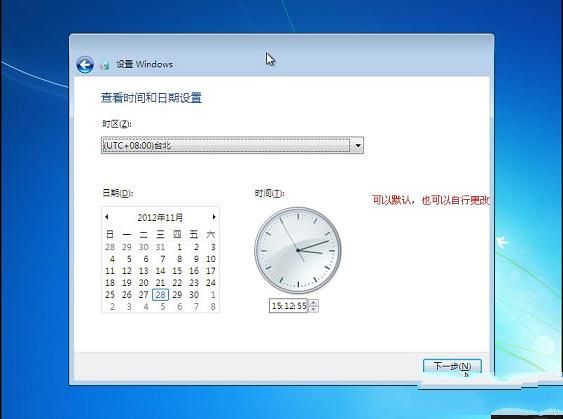
windows 7硬盘安装图文教程图12
设置时间,下一步。
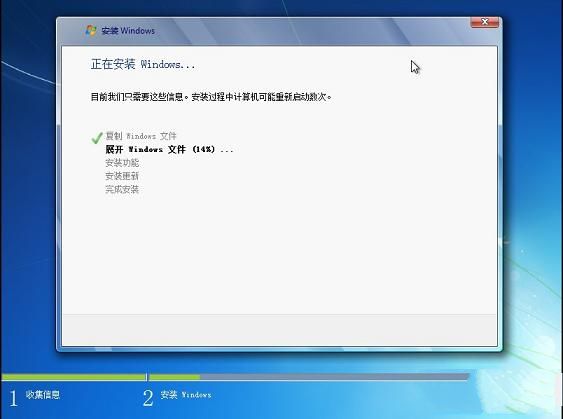
windows 7硬盘安装图文教程图13
安装中,耐心等待,半个小时左右可以搞定。

windows 7硬盘安装图文教程图14
上面就是windows 7硬盘安装图文教程,硬盘安装win7系统的方法是目前来说比较简单的一种安装方法,大家从上面也可以看出其实不会很很难,下一篇为大家介绍的是怎样用u盘安装win7系统的方法,也希望大家可以喜欢。
猜您喜欢
- 电脑进不了pe系统直接蓝屏的解决教程..2022/01/18
- 给大家分享新手买笔记本电脑常识..2021/05/30
- 拉黑后多久朋友圈封面变灰..2021/01/13
- 小编教你U盘量产工具的使用..2017/08/22
- 无光驱装系统 dos命令实现u盘装win7..2013/04/13
- 电脑开不了机怎么办2020/06/01
相关推荐
- 2021年即将上市的游戏本有哪些.. 2021-06-01
- x5650相当于什么cpu 2022-01-11
- 运行内存和存储内存的区别是什么.. 2020-07-29
- 电脑复制粘贴快捷键是什么.. 2020-11-11
- u盘启动盘制作工具哪个最干净.. 2022-05-18
- 2020手机排行榜10强 2020-07-15




 粤公网安备 44130202001059号
粤公网安备 44130202001059号