宏基笔记本重装系统win7图文教程
- 分类:u盘教程 发布时间: 2017年02月12日 10:12:47
在使用宏基笔记本的时候,有时候根据需要对笔记进行重装系统,一般采用系统盘进行重装,宏基笔记本重装系统win7图文教程比较简单,根据宏基笔记本重装系统win7图文教程自己就可以动手安装了,下文主要为大家介绍宏基笔记本重装系统win7的方法。
方法/步骤
第一步:先把笔记本调成从光驱启动
1、开机按F2进入BIOS
2、在主板bios设置中Main项目中那个F12 Boot menu选取择为Enable
3、在BIOS中,进入“Advanced BIOS Features”高级BIOS参数设定,选择“Boot Seq & Floppy Setup”引导顺序按回车确认,将“First Boot Device”第一启动设备设为“CDROM”光驱设备,系统在开机时就会加载光盘中的引导程序。
4、按F10保存设置并退出重启。
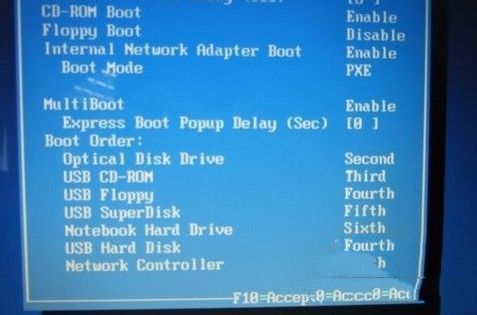
宏基笔记本重装系统win7图文教程图1
第二步:从光盘安装系统
在重启之前放入系统安装光盘,在看到屏幕底部出现CD字样的时候,按回车键才能实现光驱启动,系统盘光驱启动之后便是蓝色背景的安装界面。
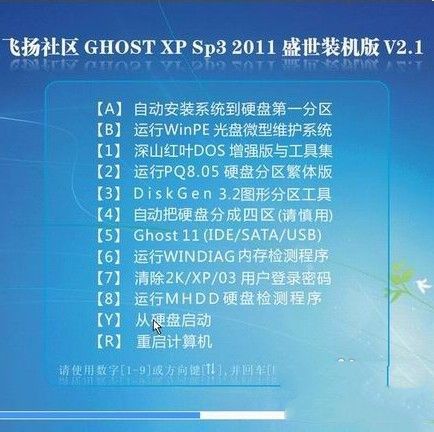
宏基笔记本重装系统win7图文教程图2
第三步:重新安装系统
在安装界面选择重新安装c盘,就是重新装系统的意思,单击即可,之后的安装就是自动化了,在安装完了系统再看看主板、硬盘、显卡、声卡、网卡等驱动有没安装好。如果安装好了,再根据需要设置一下电脑。

宏基笔记本重装系统win7图文教程图3
综上所述,关于宏基笔记本重装系统win7图文教程到这里就全部结束了,现在大家都对宏基笔记本重装系统win7有了一定的了解了吧,好了,如果大家喜欢就赶紧学习起来吧。
猜您喜欢
- 你们的鼠标中键在哪你知道吗..2020/07/27
- 帝国时代2hd黑屏解决方法2021/03/05
- steam在连接至steam服务器时遇到问题..2021/01/29
- u盘启动盘制作好了还要下载系统吗..2022/03/22
- u盘怎么格式化2022/10/06
- 苹果主屏幕移除图标如何恢复..2020/12/29
相关推荐
- u盘图片损坏怎么恢复 2022-06-27
- 扩容盘是什么 2013-03-11
- 微星主板怎么进入bios模式 2022-08-26
- 如何打开或关闭windows defender.. 2020-12-18
- u盘读不出来怎么办 2020-07-26
- gta5如何快速更新 2020-08-24




 粤公网安备 44130202001059号
粤公网安备 44130202001059号