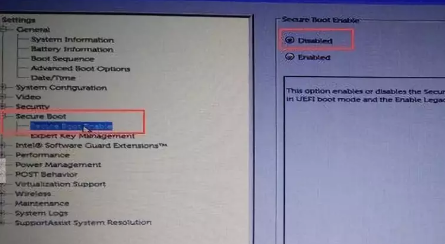
戴尔(Dell),是一家总部位于美国德克萨斯州朗德罗克的世界五百强企业,由迈克尔·戴尔于1984年创立。那么你知道戴尔笔记本最新bios设置图解教程么,下面我们就来看看戴尔最新bios设置图解,大家快来学习一下吧。
1、开机F2进入bios设置界面,找到Secure boot目录下面的Secure boot enable,然后在右边的Disable上选择,然后到下面选择Apply应用就可以了,如下图所示:
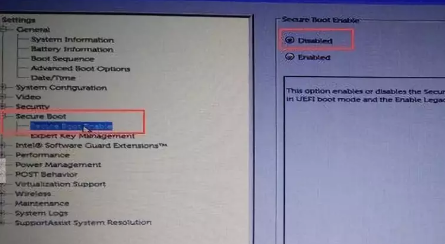
2、进入General目录,然后在下面找到Boot Sequence选项,在右边就是启动选项选项了,全都打勾起来,然后在下面选择Legacy,如下图所示:
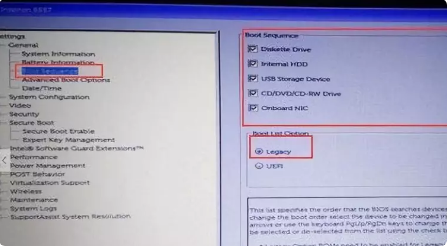
3、进入Advanced boot options选项,在右边全部打勾,这里只有一个,如果有两个的就勾两个,总之是全部打勾,然后选择Apply应用,点Exit退出,如下图所示:
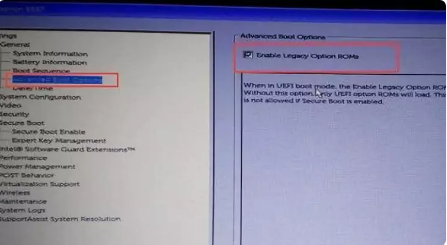
4、如果在上面操作中出现错误的提醒就进入Restore settings,如果本来是选中Bios default的就换选Custom user settings,如果本来选择的是下面的就选上面,然后点ok继续上面的操作,如下图所示:
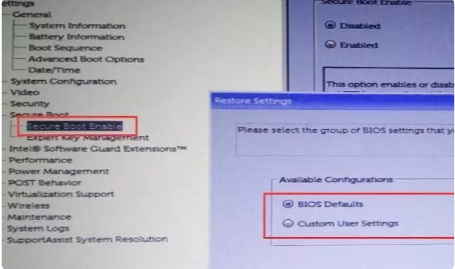
5、插入启动U盘,电脑重启按F12进入后选择USB启动就OK了,如下图所示:
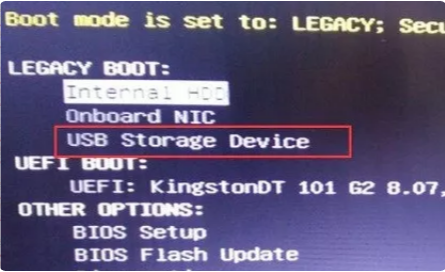
以上就是戴尔最新bios设置图解啦,希望能帮助到大家。






 粤公网安备 44130202001059号
粤公网安备 44130202001059号