怎样用u盘安装系统呢?
- 分类:u盘教程 发布时间: 2017年02月17日 16:05:09
怎样用u盘安装系统呢?如果你的电脑中毒了,但是不知道如何解决,那可以使用用u盘安装系统的方法,使用用u盘安装系统里面的杀毒软件给电脑杀毒,而且现在的怎样用u盘安装系统就可以达到重装的功能,下面是小编为大家介绍的怎样用u盘安装系统教程。
1、把制作好的u盘系统启动盘插在电脑usb接口,重启电脑根据开机画面提示按开机启动快捷键进入主菜单界面,选择【01】选项回车,如图:
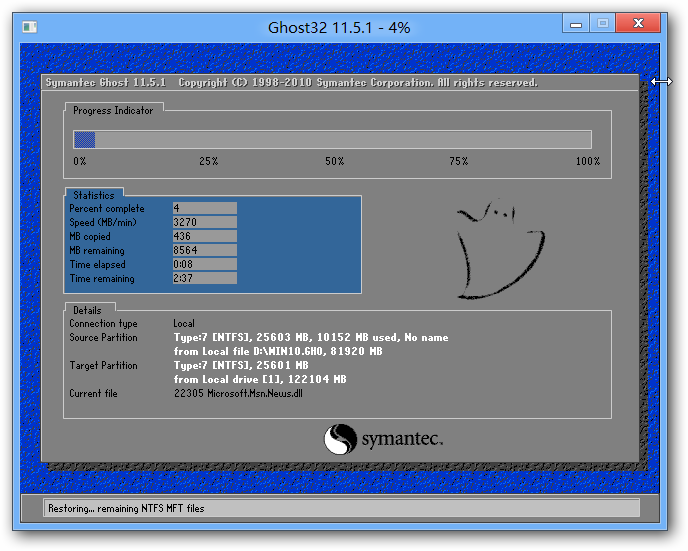
怎样用u盘安装系统图1
2、进入win8pe系统后,弹出pe装机工具窗口,把准备好的win7系统镜像文件放在c盘中,点击确定,如图:
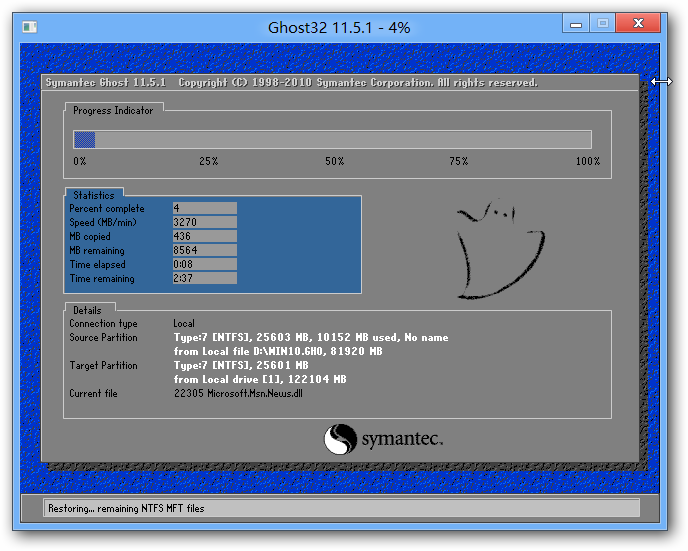
怎样用u盘安装系统图2
3、弹出程序将执行还原操作提醒框,勾选完成后重启复选框,点击确定按钮,如图:
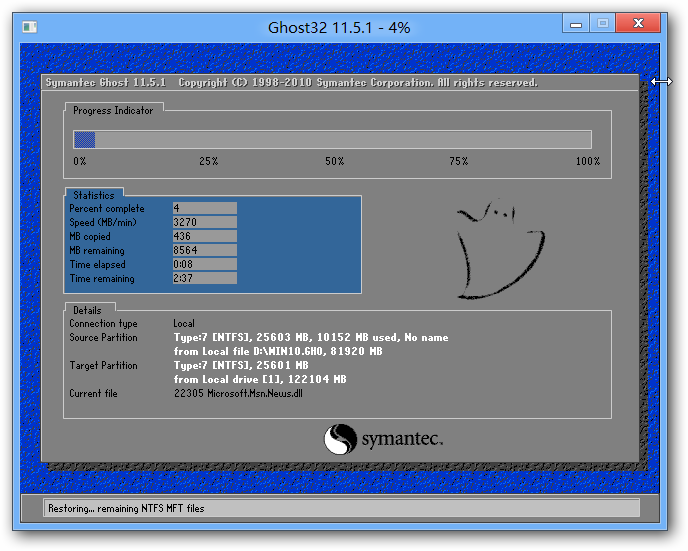
怎样用u盘安装系统图3
4、接着就是还原过程,静静等待直到还原结束会弹出还原成功提示框。可以点击“是”进行马上重启计算机,或者等待倒计时完成也会自动重启电脑。
5、之后就开始进行安装程序的过程,慢慢等待直至程序安装完成。如图:
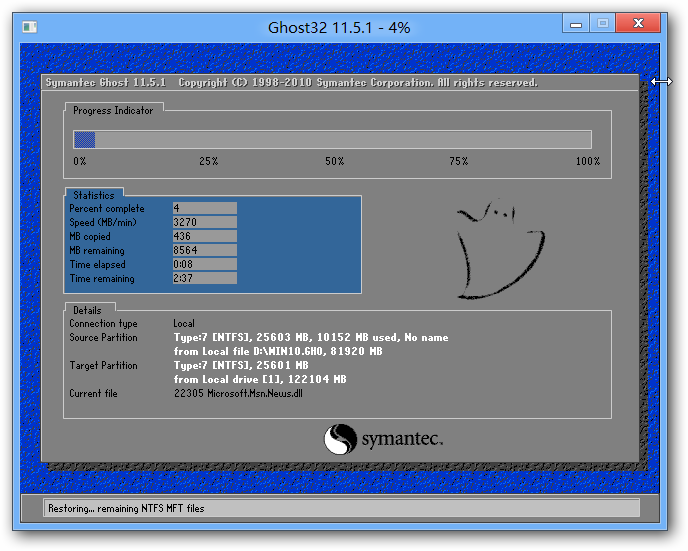
怎样用u盘安装系统图4
6、接着是系统的设置过程,根据提示自行设置即可,如图:

怎样用u盘安装系统图5
7、最后就是win7系统的部署阶段,部署过程不要关闭计算机,等待部署完成就可以使用win7系统了。
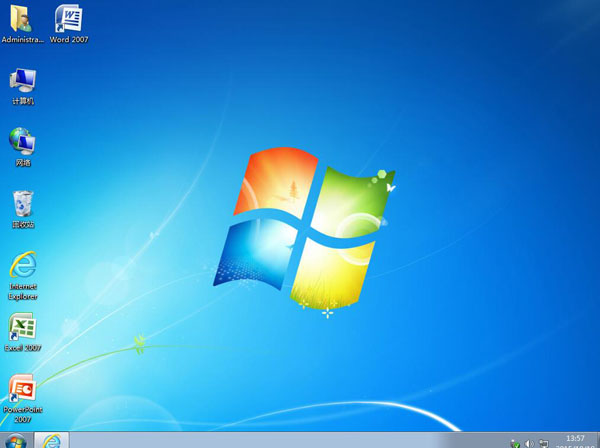
怎样用u盘安装系统图6
以上的怎样用u盘安装系统的方法来安装win7系统是不是很简单呢?对怎样用u盘安装系统感兴趣的小伙伴们也赶紧动手操作起来吧,大家要注意部署过程不要关闭计算机,等待部署完成就可以使用win7系统了。
猜您喜欢
- 没有红外线的手机怎么遥控空调..2020/08/05
- 电脑怎么重装系统的具体步骤教程..2021/05/19
- 详解小马激活工具下载和使用方法..2022/03/28
- 如何用u盘重装系统win10的步骤教程..2022/05/29
- 百度输入法键盘手写怎么设置..2021/04/24
- 苹果手机照片导入电脑的操作步骤详解..2021/05/12
相关推荐
- steam下载速度慢怎么办的解决方法.. 2021-10-24
- 小编带大家了解一下鸿蒙系统怎么样.. 2021-07-22
- 详细教你激光打印机和喷墨打印机的区.. 2020-04-29
- qq情侣空间怎么弄 2020-08-03
- 苹果手机投屏到电视机详细图文教程.. 2020-09-03
- u启动安装win7教程 2022-01-15




 粤公网安备 44130202001059号
粤公网安备 44130202001059号