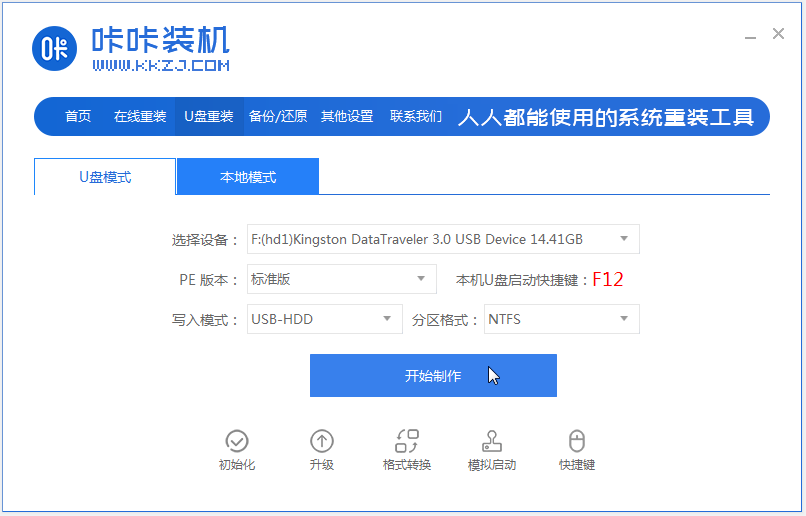
u盘重装系统是常用的系统重装方法,在使用u盘重装系统之前,我们需要先通过u盘启动制作工具制作好u盘启动盘。不过很多网友都不清楚如何制作u盘启动盘,下面小编就以咔咔装机一键重装系统工具为例,给大家演示下u盘启动制作工具使用方法。
工具/原料:
系统版本:windows10
品牌型号:联想小新air15
软件版本:咔咔装机一键重装系统工具
方法/步骤:
一、使用咔咔装机一键重装系统工具u盘启动盘制作工具
1、先在一台可用的电脑上下载安装咔咔装机一键重装系统工具并打开,插入一个8g以上的空白u盘,选择u盘重装系统模式点击开始制作。
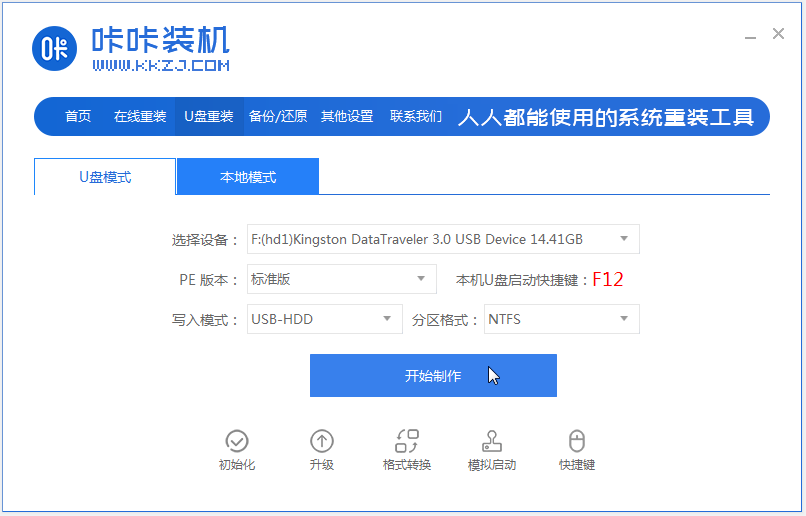
2、选择需要安装的系统,点击开始制作。
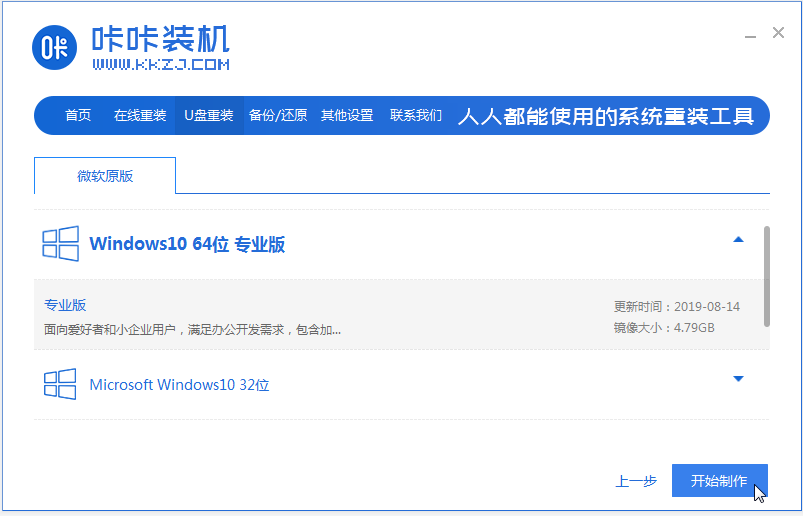
3、等待软件制作u盘启动盘完成后,可先预览对应的电脑主板的启动热键,然后再拔除u盘退出。
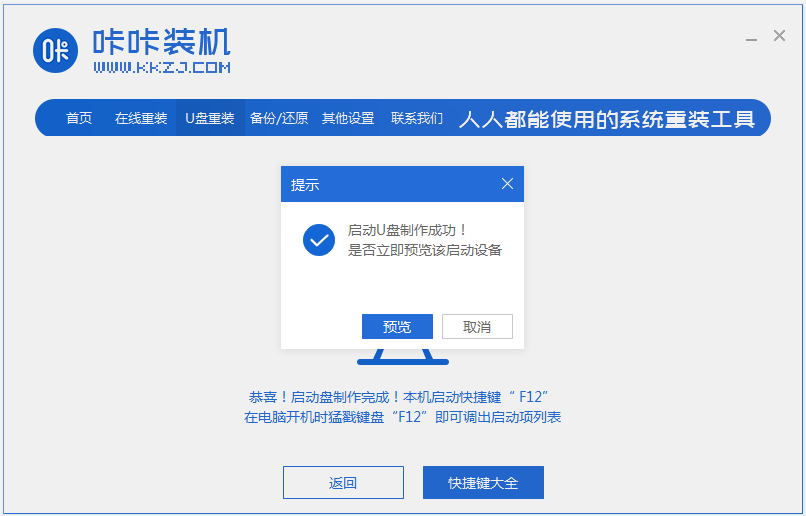
4、插入启动盘进电脑内,开机不断按启动热键进启动界面,选择u盘启动项回车确定进入到pe选择界面,选择第一项pe系统回车进入。
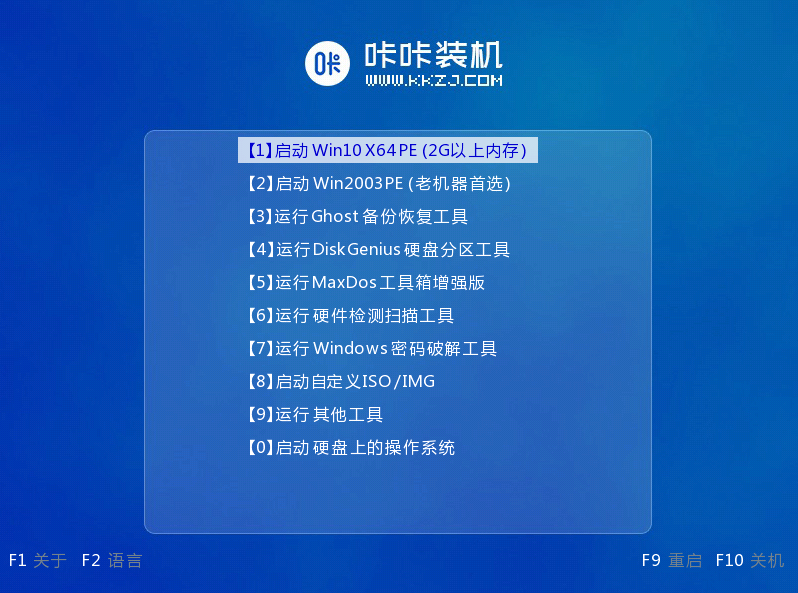
5、在pe系统桌面上打开咔咔装机工具,然后选择系统点击安装。
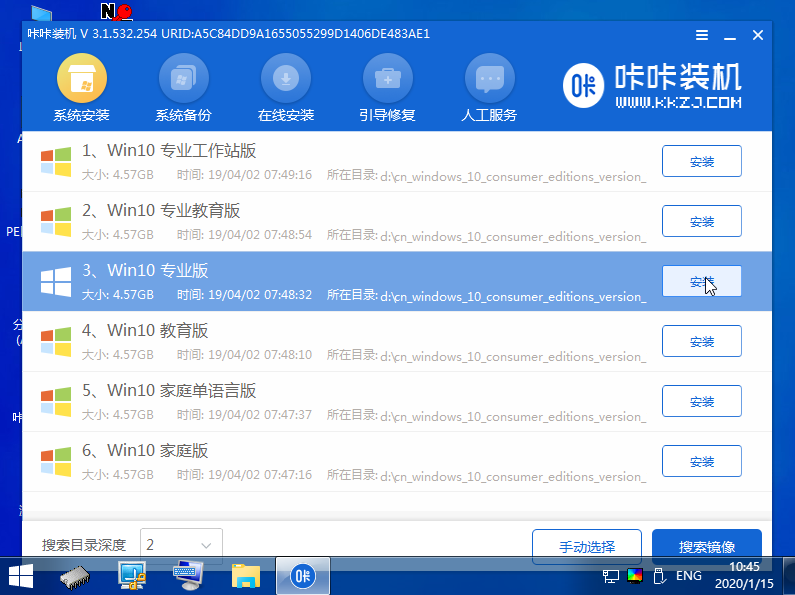
6、将系统安装到系统盘c盘,点击开始安装。
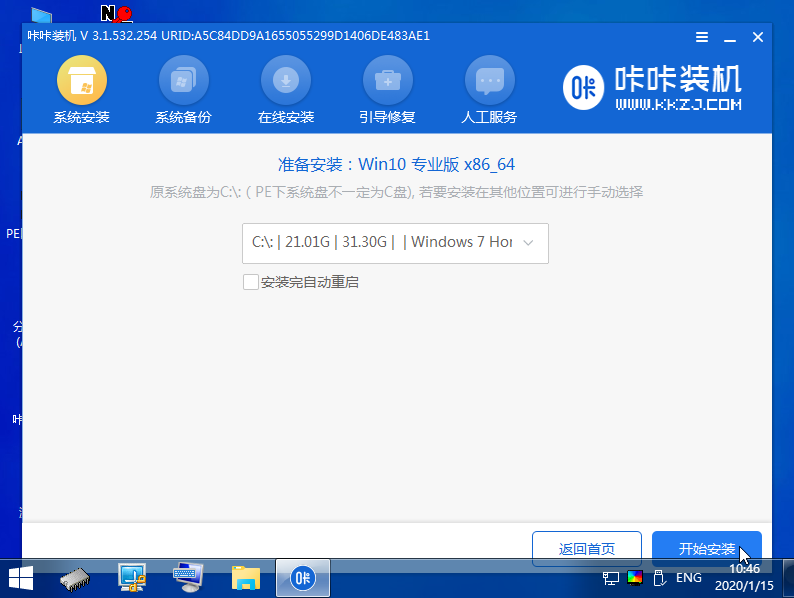
7、等待安装完成后,选择立即重启电脑。
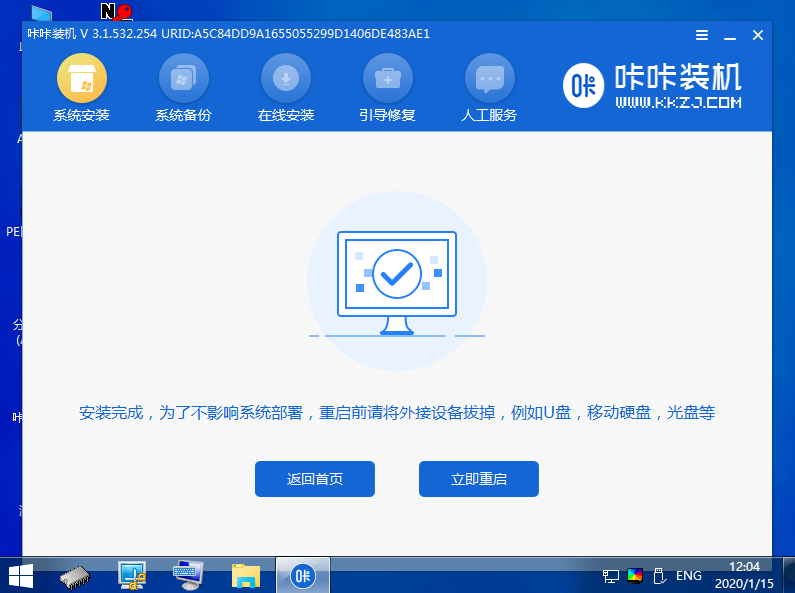
8、期间可能会重启多次,直到成功进入到系统桌面即表示安装成功。
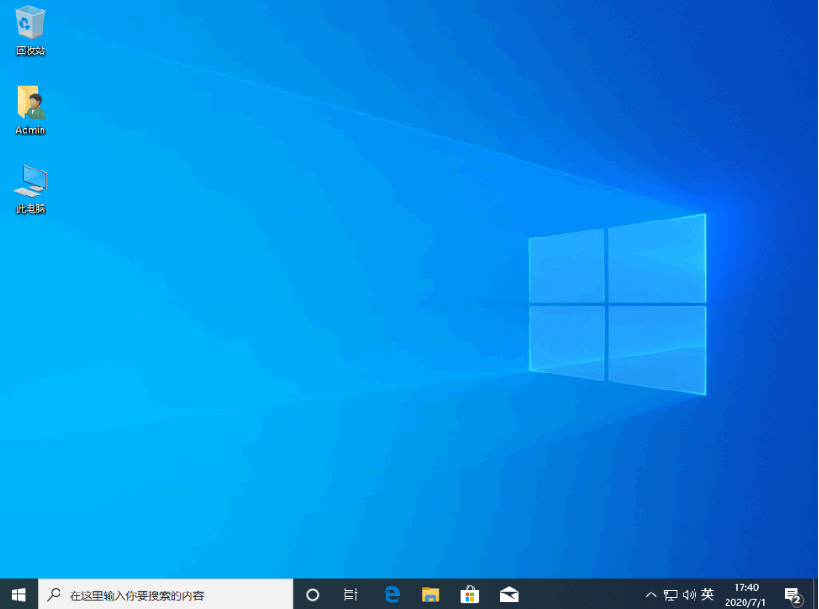
总结:
以上便是咔咔装机一键重装系统工具制作u盘启动盘重装系统的整个过程,操作简单便捷,有需要的小伙伴可以参照教程进行操作。






 粤公网安备 44130202001059号
粤公网安备 44130202001059号