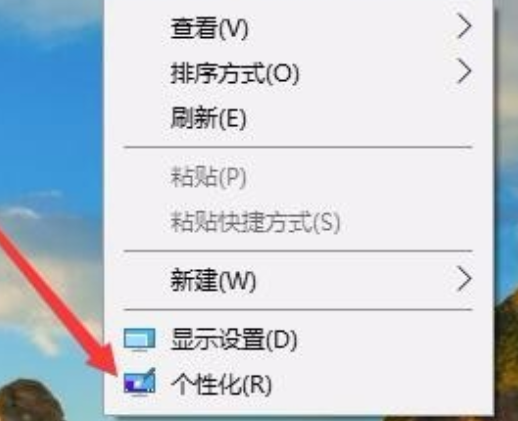
快来学一学这一招:win10任务栏透明的技巧!让你的桌面秒变简洁美观!我们经常看到别人的电脑桌面的任务栏是透明的,觉得非常好看,但是自己却又不会设置,不要急,今天我就带大家来一起学习一下,怎样轻松设置任务栏透明。
win10透明任务栏设置步骤:
一、首先,打开win10系统,然后在桌面上点击鼠标右键,在右键菜单中找到“个性化”
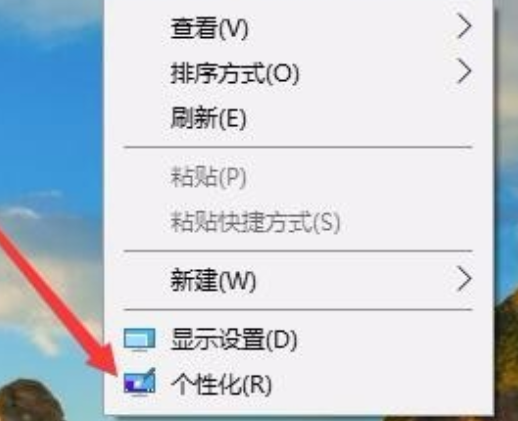
二、然后,在“个性化”窗口中选择左侧菜单中的“颜色”点击打开。
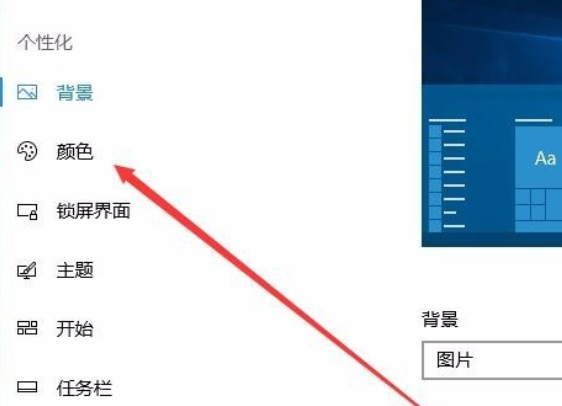
三、然后,在右边的菜单中找到“透明效果”选择状态为“开”并且勾选“开始菜单、任务栏和操作中心”和“标题栏”。
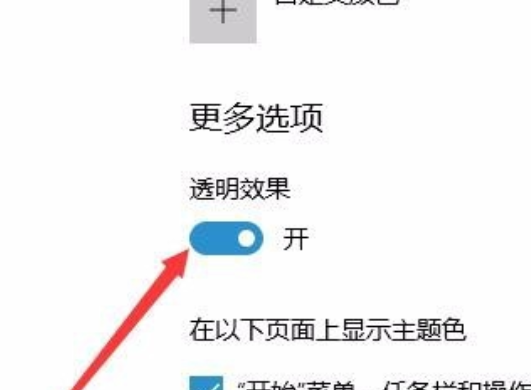
四、然后,回到win10桌面上,右键点击“开始”菜单,选择“运行”点击打开。
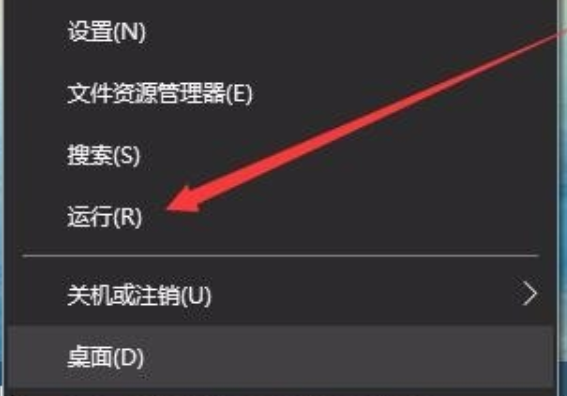
五、然后,在弹出的对话框中,输入“regedit”,然后“确定”。
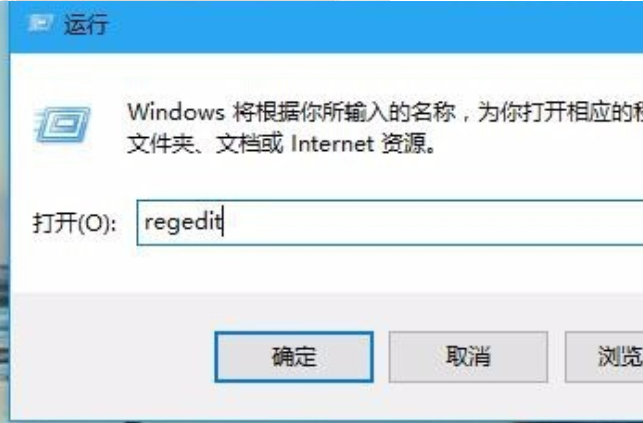
六、然后,在打开的注册表窗口根据路径找到“HKEY_LOCAL_MACHINE\SOFTWARE\Microsoft\Windows\CurrentVersion\Explorer\Advanced”。
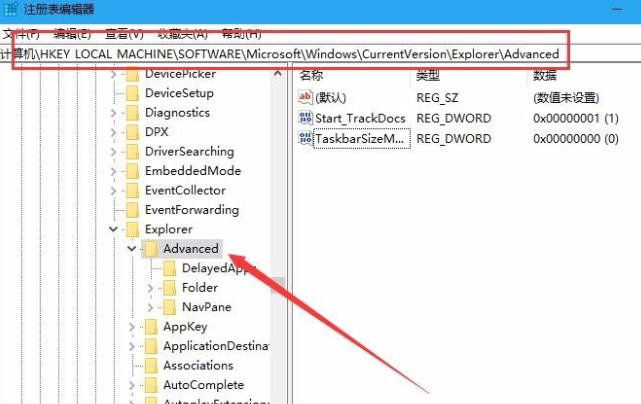
七、然后,在右边的空白位置选择鼠标右键,在右键菜单中找到“新建/Dword值”点击打开。
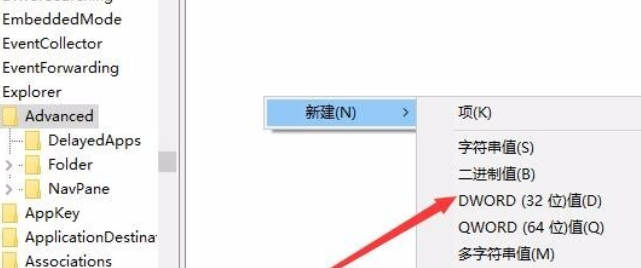
八、然后,将把“Dword”的名称修改成“UseOLEDTaskbarTransparency”。
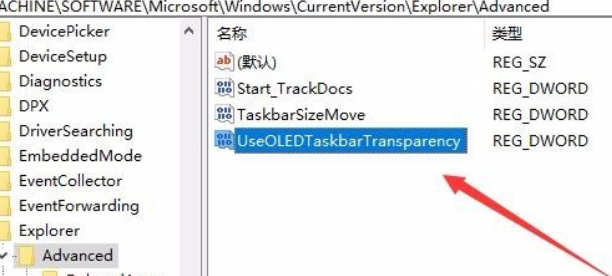
九、然后,打开“UseOLEDTaskbarTransparency”在窗口中设置数值数据为1,然后确定保存。
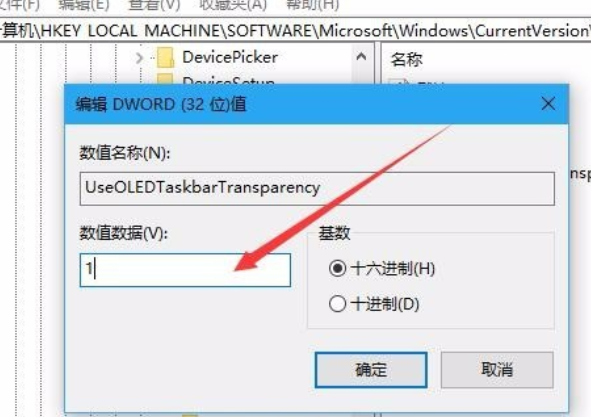
十、最后,重启电脑任务栏变成无色透明,问题解决。
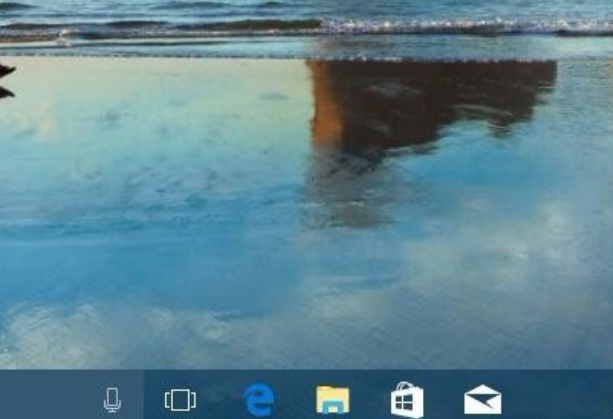
看到这里,你学会了吗?快跟着上面的win10任务栏透明设置步骤一起操作一下,轻松拥有简洁美观的透明任务栏吧!






 粤公网安备 44130202001059号
粤公网安备 44130202001059号