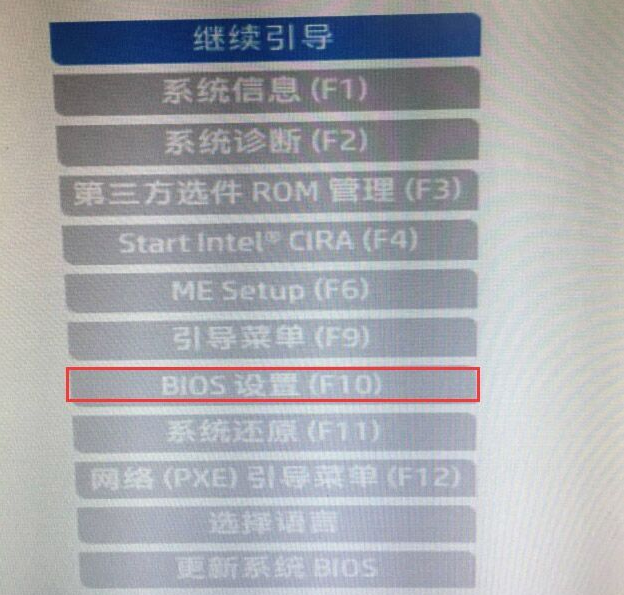
惠普电脑的Bios设置方式和其它品牌的多少还有些不一样,一般惠普的基本上是通过F9或F10来进入Bios设置,其它品牌的基本上都是 Esc 或 F2、F12 之类的进入。今天就来聊聊惠普电脑bios设置的教程吧,一起来看看。
1、首先,在开机或重启电脑时,按下“esc”启动快捷键,再按F10键进入到bios设置界面,如图所示;
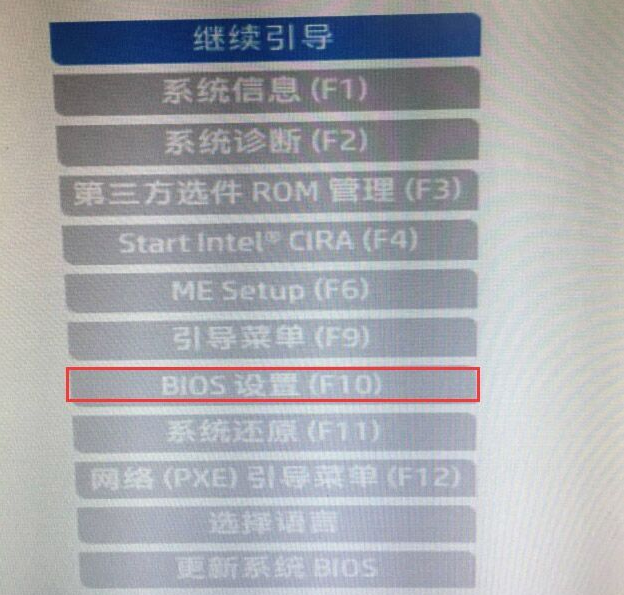
2、进入到bios设置界面后,切换到“先进”选项下,找到并选择“安全引导配置”按下回车键进入设置页面,如图所示;
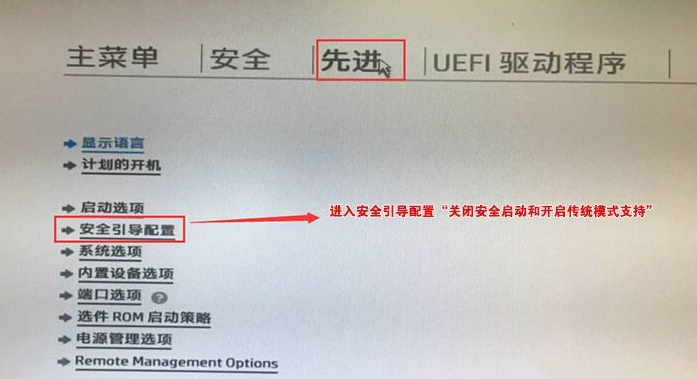
3、进入页面后,找到“配置传统支持和安全引导”,设置为“禁用传统支持和启用安全引导”,并取消下面的“启用MS UEFI CA密钥”的选择,然后按下F10键进行保存设置;
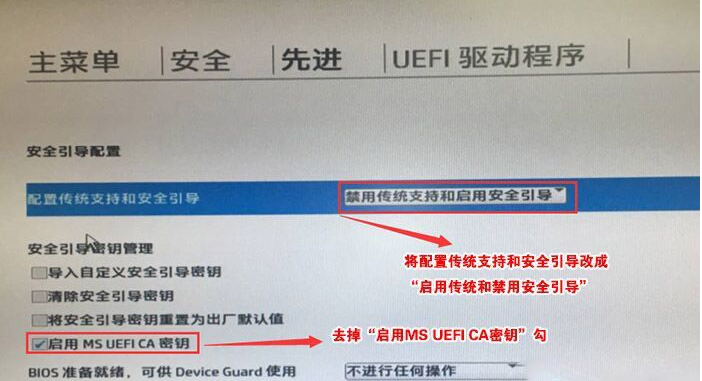
4、保存重启后,按照上面的操作进入bios设置界面,勾选“清除安全引导密钥”项,然后再次按F10进行保存设置,如图所示;
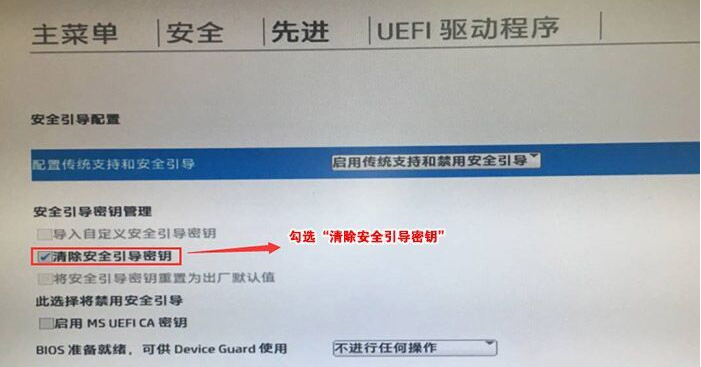
5、再次按“ESC”,然后选择F10进入BIOS设置,点击“先进”选项,选择"启动选项"后回车进入,如下图所示;
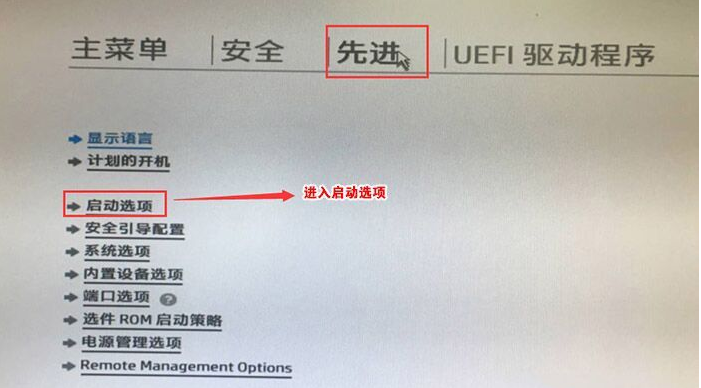
6、接着,勾选“uefi引导顺序”,在这建议采用uefi的方式去安装win10系统,如图所示;
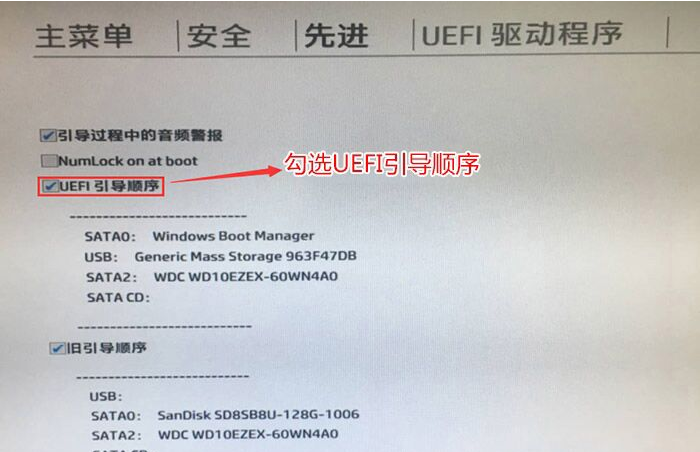
7、插入制作好的U盘启动盘,重启按ESC再按F9调出启动管理对话框,选择USB HDD识别到U盘启动进入PE界面,回车;
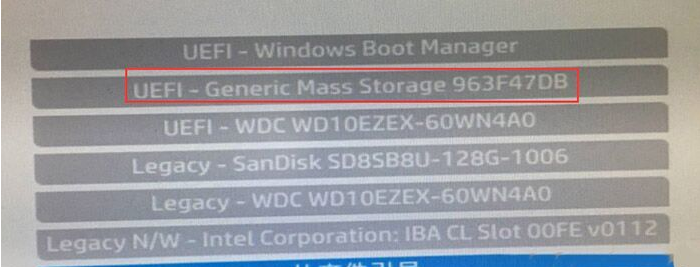
以上就是惠普bios设置的详细介绍啦,希望能帮助到大家。






 粤公网安备 44130202001059号
粤公网安备 44130202001059号