硬盘做系统直接安装win7图文教程
- 分类:u盘教程 发布时间: 2017年02月21日 10:11:46
硬盘做系统直接安装win7图文教程,可以在没有U盘或光盘的状况下安装,因为现在最简单、最方便的就是硬盘做系统直接安装win7,在保证电脑能正常使用的前提下,进行硬盘做系统直接安装win7,能够让你快速体验全新的Win7系统。
最好下载在D盘或E盘根目录下,现在用“系统之家ghost win7 64位”做演示,下载好放在D盘:如图
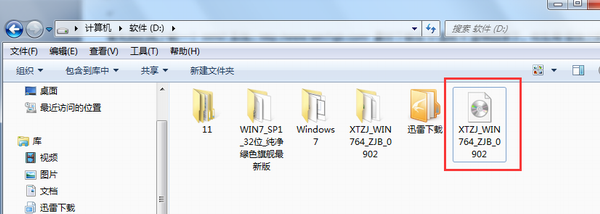
硬盘做系统直接安装win7图文教程图1
下载好后文件为ISO文件,所以我们要先把它全部解压出来放在根目录下,解压方法:选中文件-鼠标右键-“解压到XTZJ_WIN764_ZJB_0902\(E)”进行解压。如图
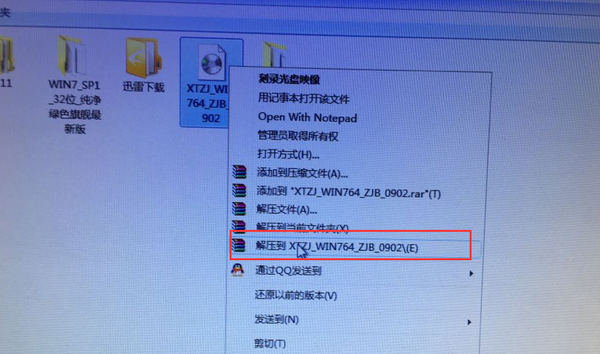
硬盘做系统直接安装win7图文教程图2
解压之后得到的文件,如图
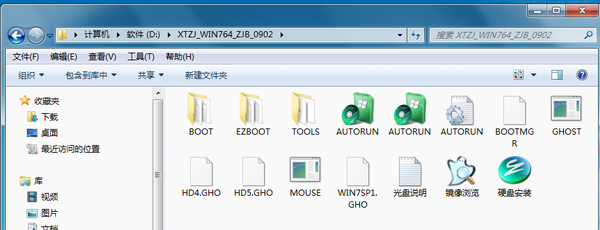
硬盘做系统直接安装win7图文教程图3
接下来把“WIN7SP1.GHO”和“硬盘安装.EXE”两个文件剪切到磁盘根目录下,这里选择放在D盘里; 如图
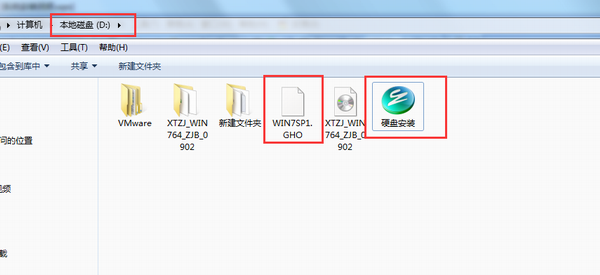
硬盘做系统直接安装win7图文教程图4
提示:为什么不直接在文件夹内执行?因为文件夹命名过长,有时候会导致安装失败 (若用户想在文件夹内直接执行,可把文件夹重新命名(不能带中文),例如命名为“Win7”等。)
提示:在执行安装前要把360、QQ管家等杀毒软件全部关闭,否则无法正常安装。(若360杀毒软件开启,会提示有毒,下载的Ghost Win7系统镜像的软件都是安全无毒 的,用户可放心使用。)
接下来就开始安装”系统之家ghost win7 64位”操作系统,点击运行“硬盘安装”, 如图
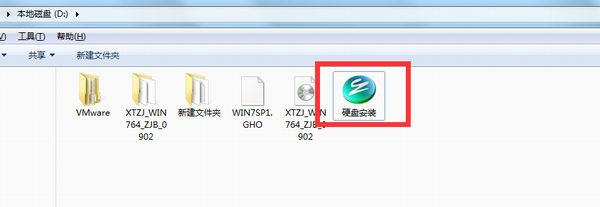
硬盘做系统直接安装win7图文教程图5
运行“硬盘安装”就会出现下面的界面,一般默认选择就OK,然后点“确定”,如图
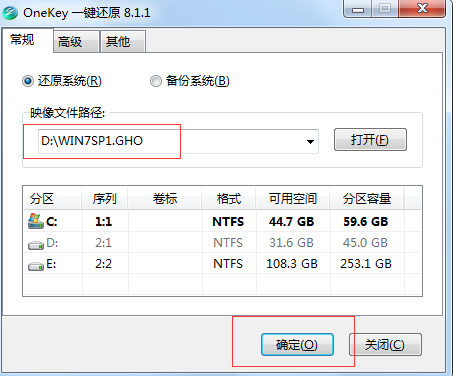
硬盘做系统直接安装win7图文教程图6
按上面的操作后就会出现以下的界面,这里选择“是,如图
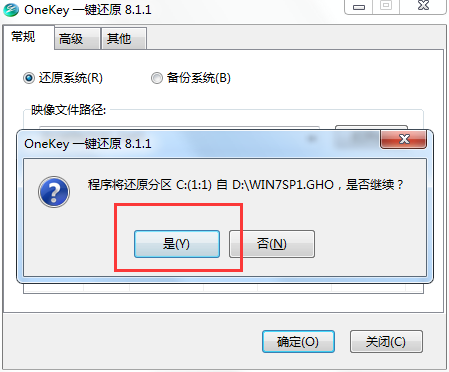
硬盘做系统直接安装win7图文教程图7
之后就会出现如下界面,这里选择“马上重启”, 如图
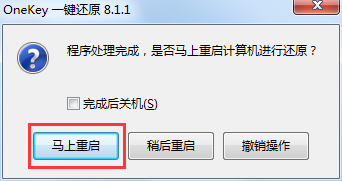
硬盘做系统直接安装win7图文教程图8
点击“马上重启”后,电脑会自动重启,重启之后win7系统就开始进行自动怎么用u盘安装win7系统过程,也就没有我们什么事。去泡杯茶喝喝,大约10分钟后。一个全新的系统就会出来。为方便大家可以把安装截图给大家看一下!

硬盘做系统直接安装win7图文教程图9
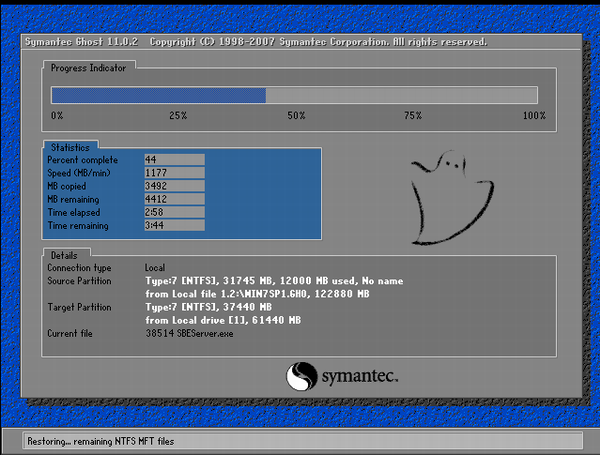
硬盘做系统直接安装win7图文教程图10
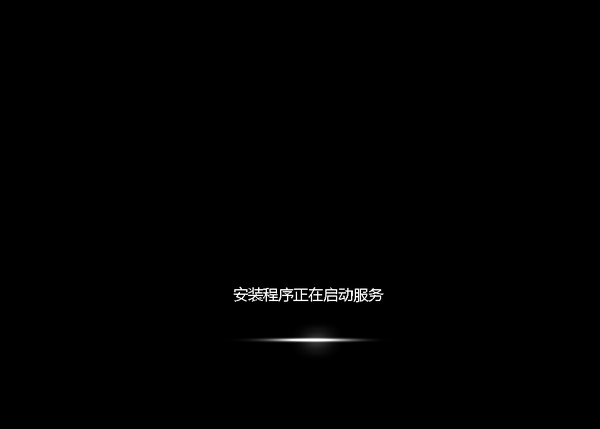
硬盘做系统直接安装win7图文教程图11

硬盘做系统直接安装win7图文教程图12
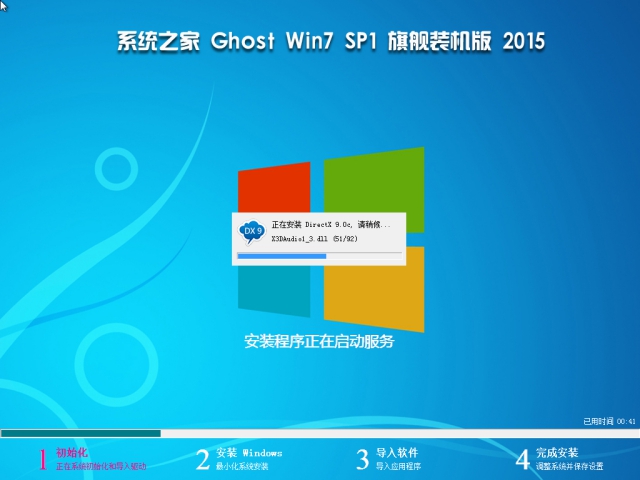
硬盘做系统直接安装win7图文教程图13
综上所述,上面就是小编为大家介绍的硬盘做系统直接安装win7的详细内容了,硬盘做系统直接安装win7图文教程不知道大家有没有一定的了解呢?其实关于硬盘做系统直接安装win7图文教程还是非常简单的,希望大家会喜欢。
猜您喜欢
- 电脑硬件飞腾cpu和龙芯的区别..2020/05/16
- 电脑怎么滚动截长图2020/11/11
- u盘启动蓝屏怎么解决的教程介绍..2022/03/07
- mx250显卡什么级别和mx350显卡对比..2021/11/06
- iphone11突然黑屏转圈怎么办2020/09/05
- 演示笔记本电脑显卡驱动怎么更新..2021/10/23
相关推荐
- u大师u盘启动盘制作工具如何使用.. 2020-06-29
- 详解无线路由器怎么改密码.. 2021-10-11
- 鼠标右键一直转圈怎么办呢.. 2020-09-07
- 给大家分享win11系统安装教程.. 2021-07-26
- qq死机卡住关不掉怎么办 2021-02-19
- 手机qq好友批量删除器 2020-08-13




 粤公网安备 44130202001059号
粤公网安备 44130202001059号