硬盘重装系统win7图文教程
- 分类:u盘教程 发布时间: 2017年02月21日 16:04:57
其实硬盘重装系统win7不用很麻烦,每个人可以很简单的重装系统win7,只要有台可以上网的电脑就可以学会装系统了。小编在这里教大家硬盘重装系统win7的方法,不用光盘/U盘就可以重装系统win7。
重装win7系统前提:
1、一台能正常使用的电脑。
2、win7系统镜像文件(*.iso)。
重装win7系统步骤:
1、把下载好的镜像文件解压到E盘,双击打开win7镜像文件(*.iso),点击“解压到”,选择好解压的位置。(不能把镜像文件解压到电脑的系统盘里,其他盘都可以。)如图1所示:
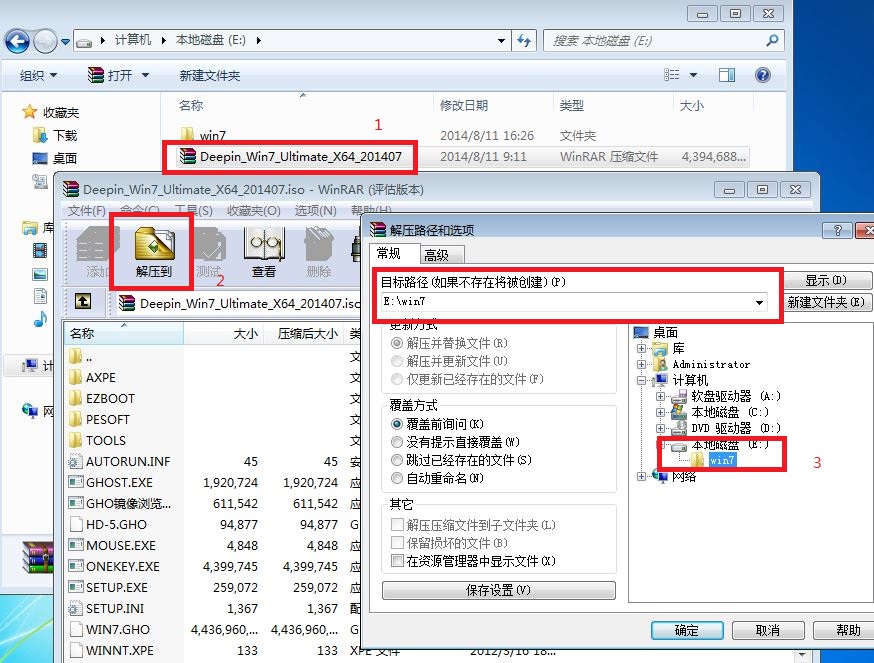
硬盘重装系统win7图文教程图1
2、在E盘找到win7 iso解压的文件夹,双击打开setup.exe应用程序。如图2所示:
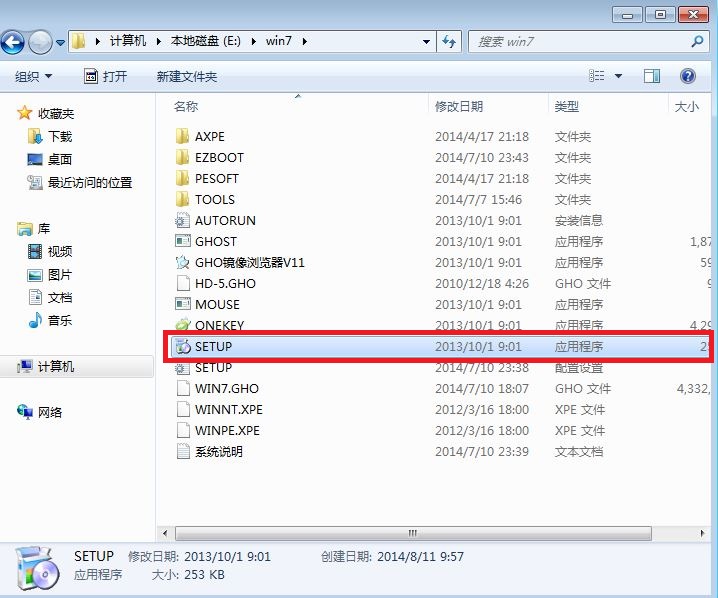
硬盘重装系统win7图文教程图2
3、选择“安装WIN7X64系统第一硬盘分区”。如图3所示:→→相关教程推荐:win7主分区扩展。
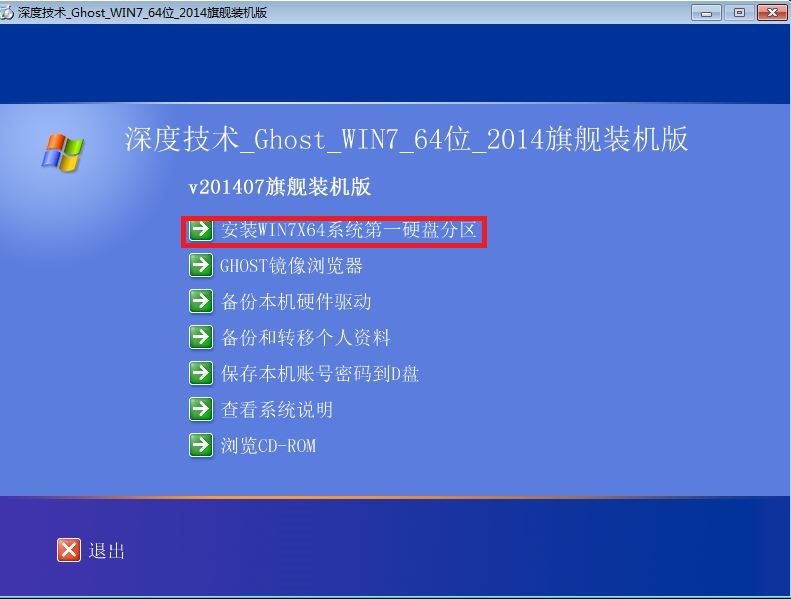
硬盘重装系统win7图文教程图3
4、点击“打开”选择解压后文件里的WIN7.GHO文件。(电脑也会自动检测到GHO文件,可以不用选择。)如图4所示:
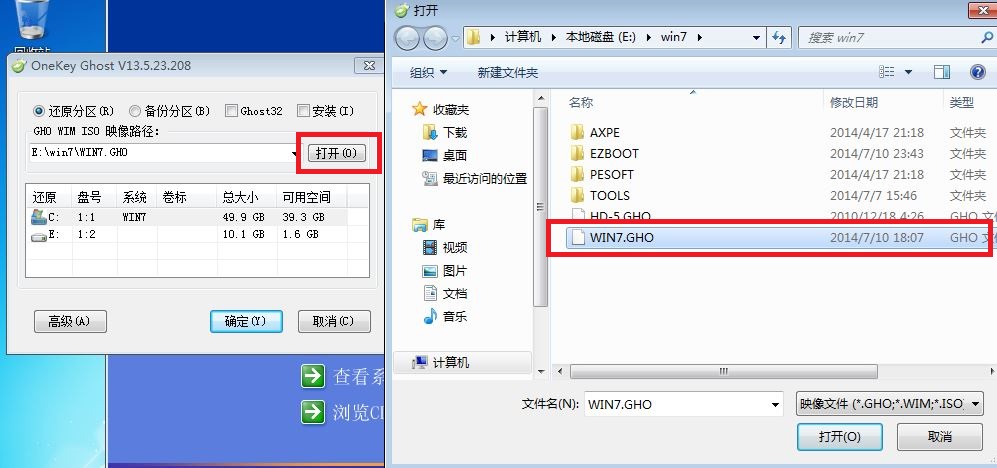
硬盘重装系统win7图文教程图4
5、我们是重装系统,选择“还原分区”,选择我们要安装系统的位置。点击“确定”。如图5所示:

硬盘重装系统win7图文教程图5
6、在弹出的对话框里选择“是”。如图6所示:有很多的用户还不太清楚U盘安装的方法,如果大家觉得以上的方法不好,可以点击(用u盘安装win7系统)进行观看。
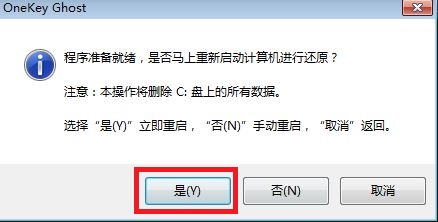
硬盘重装系统win7图文教程图6
7、电脑将重启,自动的安装我们所下载的WIN7系统。如图7所示:→→安装后激活工具推荐: “Win7旗舰版激活工具windows loader v2.3.1 中文绿色免费版” 。
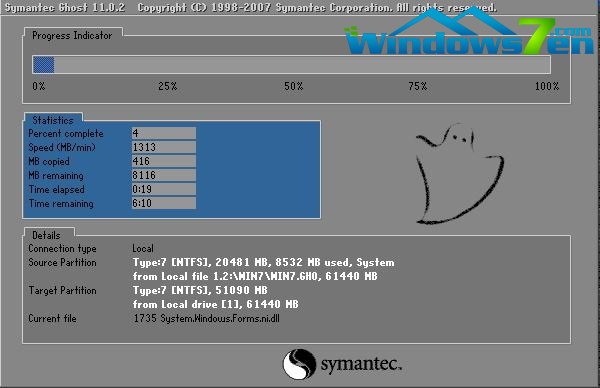
硬盘重装系统win7图文教程图7
总的来说,上面就是小编为大家介绍的硬盘重装系统win7图文教程了,硬盘重装系统win7图文教程不用第三方的工具就可以安装成功,大家仙子啊学会了吗?好了,如果大家觉得以上的硬盘重装系统win7图文教程简单就赶紧学习起来吧。
猜您喜欢
- 详解电脑蓝屏重启开不了机怎么回事..2021/04/02
- 电脑声音大怎么办2020/08/11
- 喷墨打印机和激光打印机的区别..2020/09/24
- 国产操作系统哪个最好的介绍..2021/11/11
- 详解笔记本cpu温度过高怎么办..2021/10/12
- 教大家电脑密码破解如何操作..2021/05/24
相关推荐
- 惠普系统还原,详细教您惠普电脑系统如.. 2018-05-04
- 详细讲解华为mate30pro是5g吗?如何开.. 2020-05-05
- 王者荣耀怎么解除健康系统.. 2021-04-24
- 微信拍拍功能怎么给自己加文字.. 2020-08-19
- win7光盘系统盘制作教程 2017-01-20
- 电脑快捷键截图黑屏怎么解决的详细介.. 2021-05-23




 粤公网安备 44130202001059号
粤公网安备 44130202001059号