雨林木风硬盘安装win7图文教程
- 分类:u盘教程 发布时间: 2017年02月22日 10:12:42
因为雨林木风Win7系统在安全性、兼容性等方面都得到了用户的认可,其中,通过雨林木风硬盘安装win7的方法是最简单的一种,可在原有系统中不借助任何软件和工具进行系统安装。那么就以用户高评价的雨林木风Win7系统为例,介绍一下雨林木风硬盘安装win7的步骤。
相关教程:
一、安装准备:
1、当前系统可以正常运行,备份C盘和桌面文件
2、系统镜像:雨林木风win7旗舰版
3、解压工具:WinRAR 4.20简体中文版
二、硬盘安装雨林木风Win7旗舰版系统
1、下载雨林木风Win7旗舰版镜像到C盘之外的分区,比如D盘,右键解压出来;
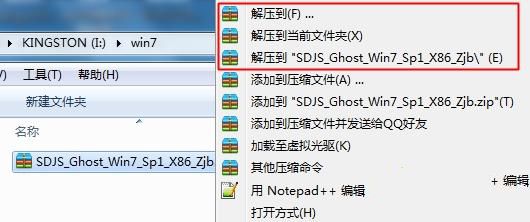
雨林木风硬盘安装win7图文教程图1
2、双击“安装系统.exe”,打开Onekey Ghost,默认会加载映像路径,选择安装在C分区,点击确定;
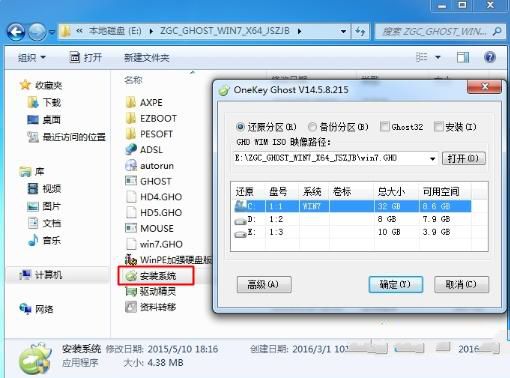
雨林木风硬盘安装win7图文教程图2
3、提示将删除C盘所有数据,点击是,立即重启计算机;
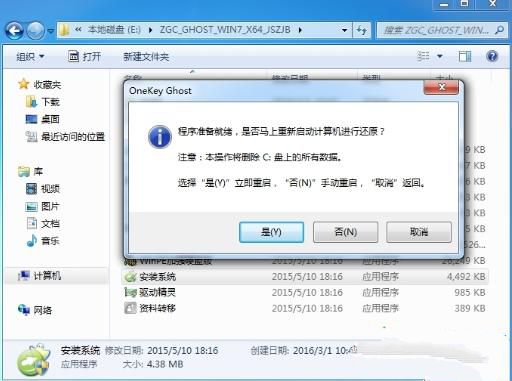
雨林木风硬盘安装win7图文教程图3
4、重启进入以下界面,执行系统的解压过程;
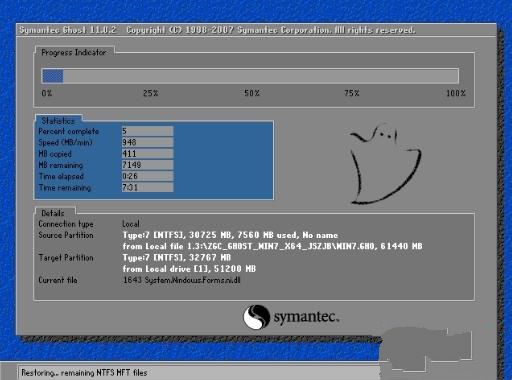
雨林木风硬盘安装win7图文教程图4
5、解压完成后,自动重启后开始安装雨林木风Win7旗舰版系统;
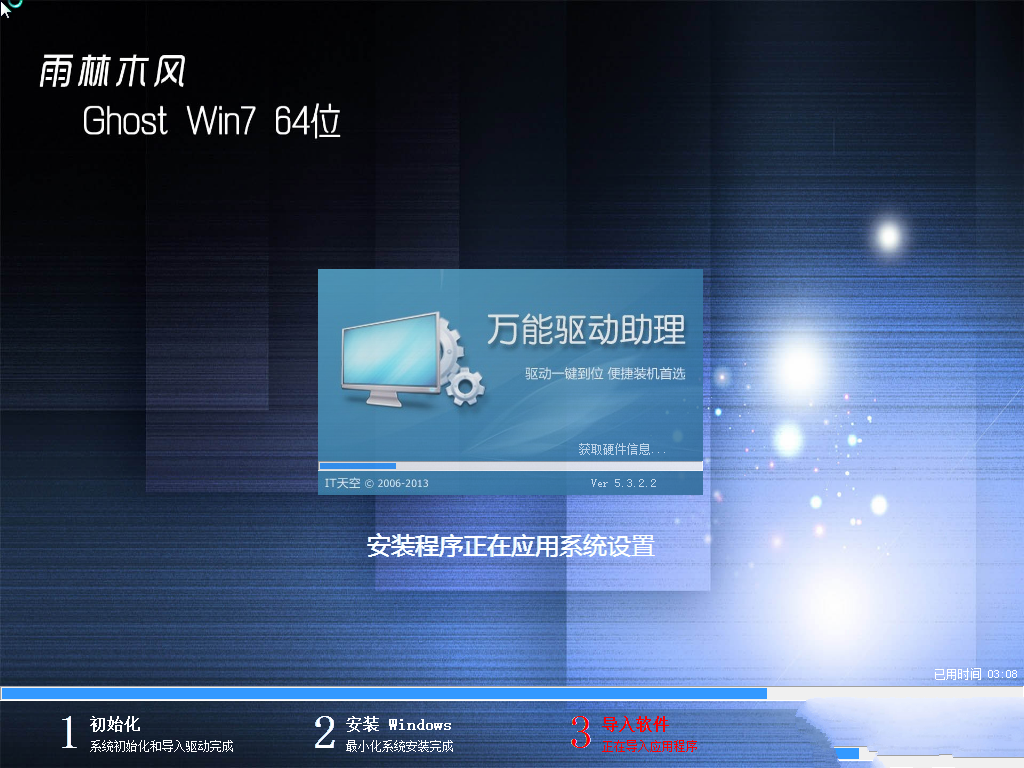
雨林木风硬盘安装win7图文教程图5
6、最后启动进入雨林木风Win7桌面即可。

雨林木风硬盘安装win7图文教程图6
现在最流行装机量最多的依然是Win7系统,以上便是有关雨林木风硬盘安装win7图文教程的具体步骤,大家不妨根据以上面的雨林木风硬盘安装win7步骤进行安装win7系统。
猜您喜欢
- 安装win8和win10双系统操作过程..2017/02/26
- 电脑开机后进不了系统怎么办..2021/04/17
- 手机黑屏是怎么回事2020/03/04
- 小马激活工具,详细教您怎么小马激活工..2018/06/01
- 各种档位电脑机配置清单2020/05/30
- DESKTOP.INI是什么文件详解2021/12/28
相关推荐
- u盘被写保护怎么解除 2022-05-31
- 手机自动关机是什么原因 2020-06-04
- 电脑开机蓝屏0x00000050如何解决.. 2022-03-03
- 电脑开机启动蓝屏怎么解决.. 2020-01-29
- 新手自己用u盘怎么装系统win10.. 2022-02-26
- 华为笔记本电脑系统下载 2021-08-18




 粤公网安备 44130202001059号
粤公网安备 44130202001059号