U盘重装系统win8图文教程
- 分类:u盘教程 发布时间: 2017年02月22日 18:05:03
U盘重装win8系统与之前的光盘安装win8系统的原理有点相似,但是相比起来,U盘重装系统win8会比光盘重装系统win8更受大众的喜欢,因为如果当前系统崩溃,无法启动的话,就可以使用事先制作好的U盘启动盘启动WIN PE 系统,这是光盘安装所不能做到的。
准备工作:
① 使用系统之u盘启动盘制作工具(点击下载)制作好的启动u盘
② 原版win8系统镜像文件
③ 到网上搜索可用的win8系统产品密钥
第一步:将原版win8系统镜像放至u盘启动盘中
首先,我们将已经下载好的原版win7系统镜像文件存放在u盘启动盘的目录中,如图所示:
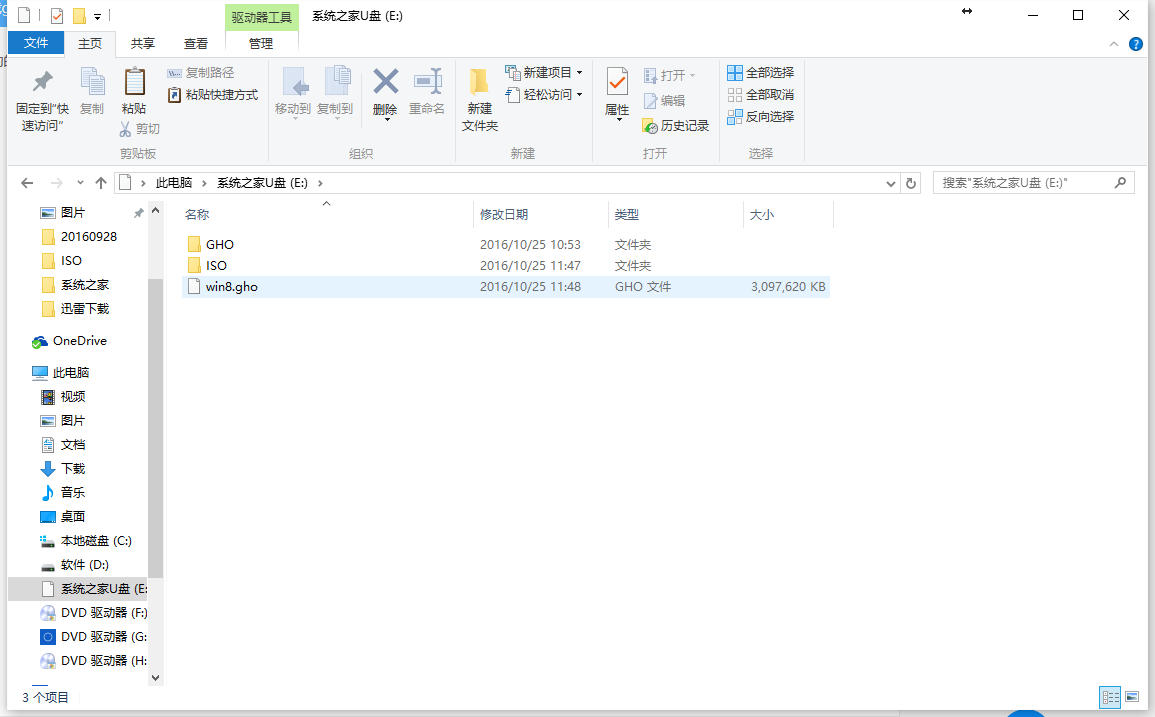
U盘重装系统win8图文教程图1
第二步:电脑模式更改成ahci模式,不然安装完成win8系统会出现蓝屏
先将系统之家u盘启动盘连接到电脑,重启电脑等待出现开机画面时按下启动快捷键,使用u盘启动盘进入系统之家主菜单,选择【02】系统之家Win8PE标准版(新机器),按下回车键进入,如图所示:
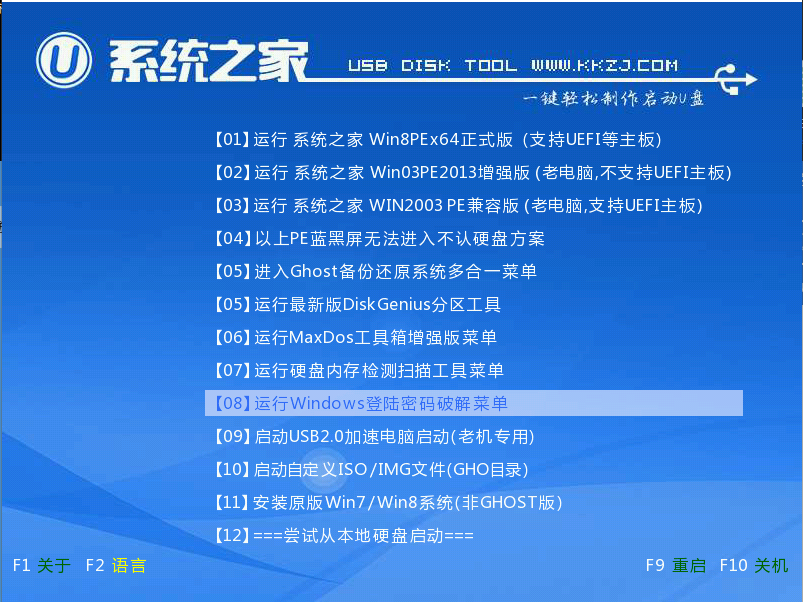
U盘重装系统win8图文教程图2
第三步:安装原版win8系统
进入pe后会自启系统之家pe装机工具,首先点击"浏览"将保存在u盘的系统镜像添加进来,接着选择c盘作系统盘存放镜像,点击“确定”即可,如图所示:
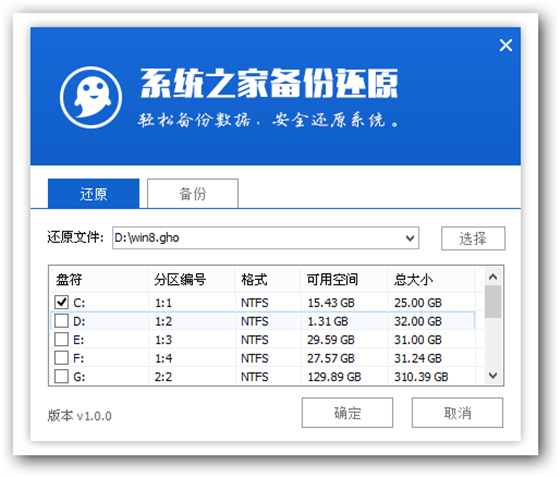
U盘重装系统win8图文教程图3
点击"确定"后,系统会弹出格式化提示框,点击"确定"即可
系统安装工具会将原版win8系统镜像包释放到所选择的分区当中,释放完成后所出现的提示重启窗口中可点击确定或者等待10秒让电脑重新启动,如图所示:
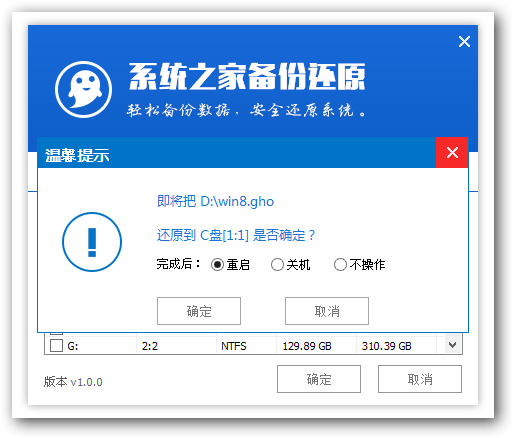
U盘重装系统win8图文教程图4
重启后系统就会自动进行安装,我们等待完成即可,如图所示:
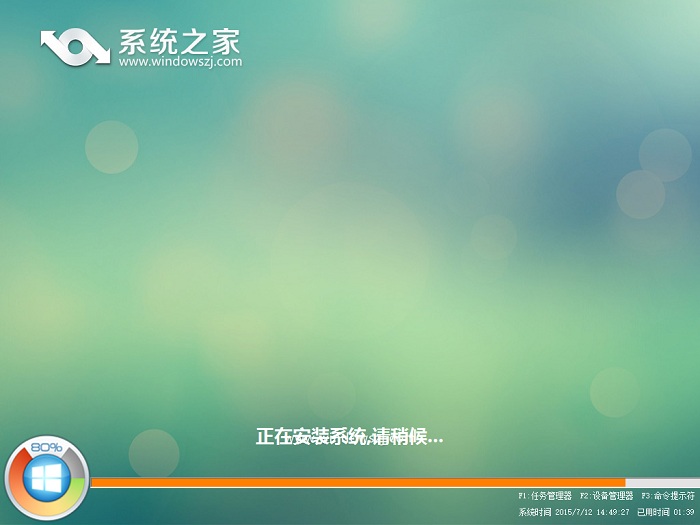
U盘重装系统win8图文教程图5
重装系统win8图文教程,小编使用的是硬盘安装win8系统的方法,硬盘重装win8系统系统是现在安装人手比较多的一种安装方法,但是很多的用户却不得而知,所以小编特意为大家带来重装win8系统的方法,望大家会喜欢。
猜您喜欢
- 启动盘的作用2013/03/10
- 电脑显卡是什么的详细介绍..2021/06/19
- 电脑知识之电脑的64位和32位系统有什..2021/04/01
- u盘pe启动盘下载制作教程演示..2022/01/04
- 如何免费获取windows11下载链接..2021/07/19
- mac双系统卸载的步骤教程2021/12/19
相关推荐
- 电脑双显卡交火怎么实现 2020-06-19
- iphone连不上wifi怎么办 2020-02-06
- 怎么偷偷查对方微信聊天记录.. 2021-02-27
- 锐炬xe核显相当于什么显卡?.. 2020-12-30
- 电脑关机死机怎么办 2021-03-08
- 电脑键盘功能基础知识详细分享.. 2021-05-18




 粤公网安备 44130202001059号
粤公网安备 44130202001059号