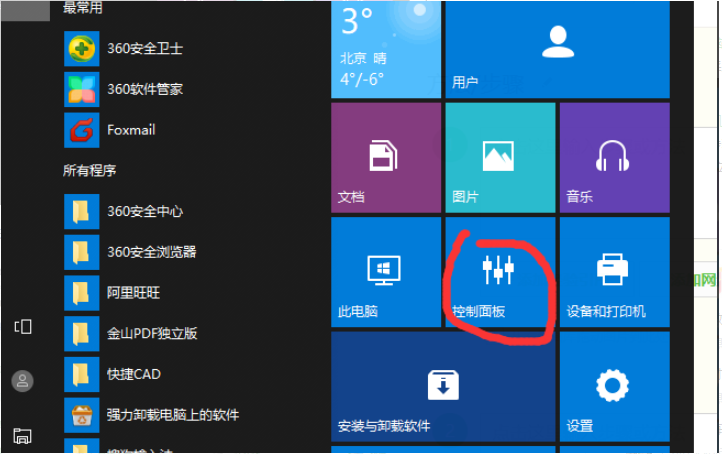
对于办公室工作的人员来说,经常需要使用到打印机,如果自己的电脑能够连接上网络打印机,我们只需在自己的文件上点击打印就可以打印文件了,是不是非常的方便呢?那么电脑要如何连接网络打印机呢?今天就来看看网络打印机怎么连接电脑的步骤教程,大家一起来看看吧。
1、首先打开左下角的菜单键,找到控制面板。
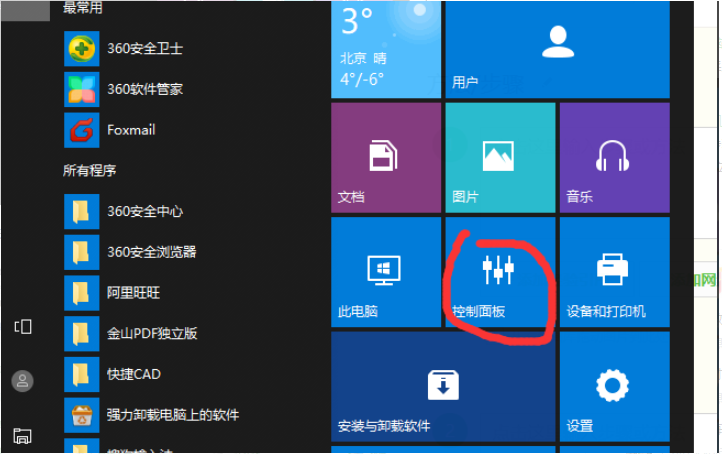
2、点击进去,找到设备和打印机。
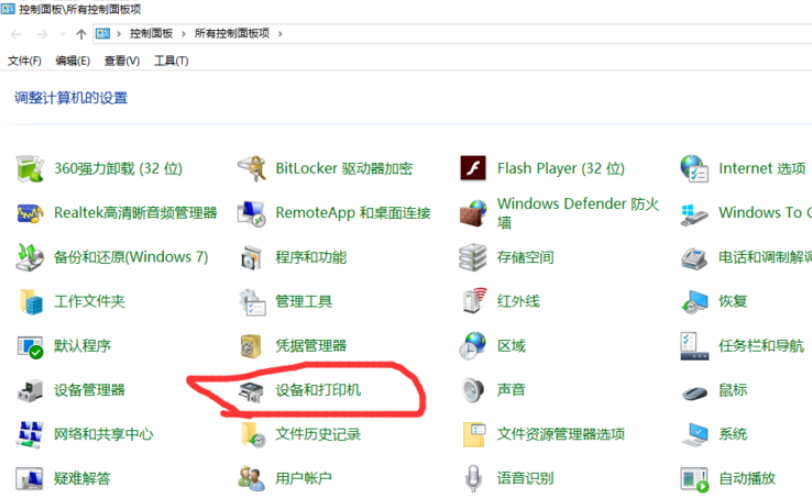
3、点击添加打印机出现如下对话框,点击“我需打印机未列出”。
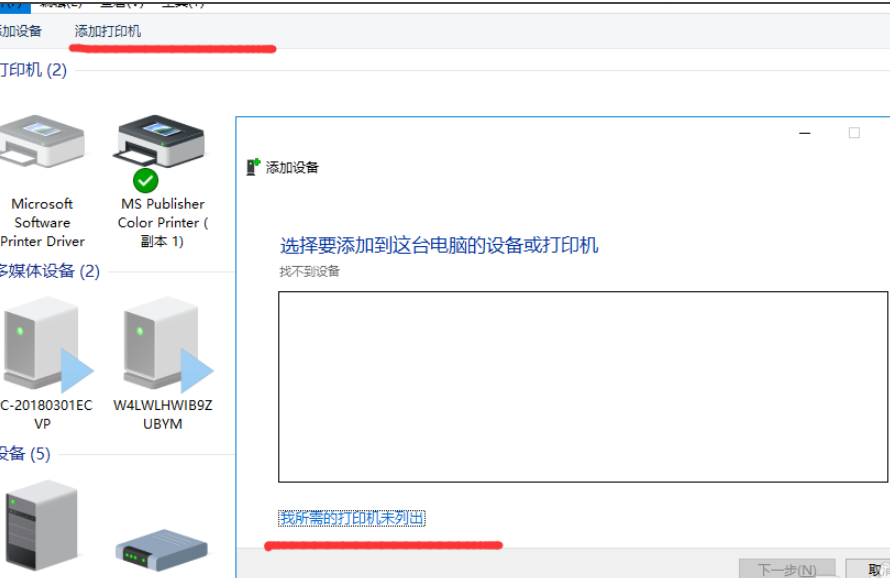
4、选择:“使用TCP/IP地址或主机名查找打印机“,点击下一步。
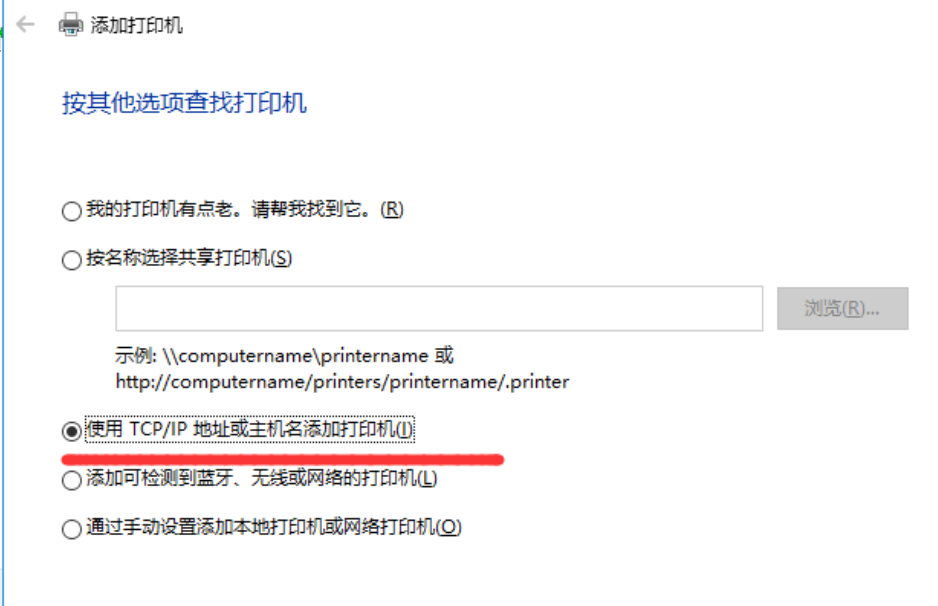
5、输入IP地址,点击下一步。
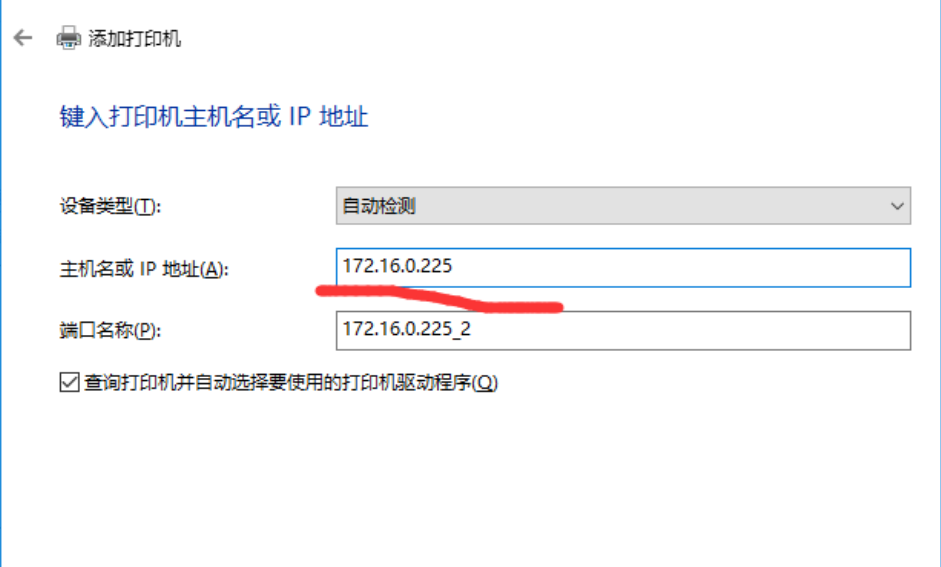
6、选择你所有链接的打印机点击下一步。
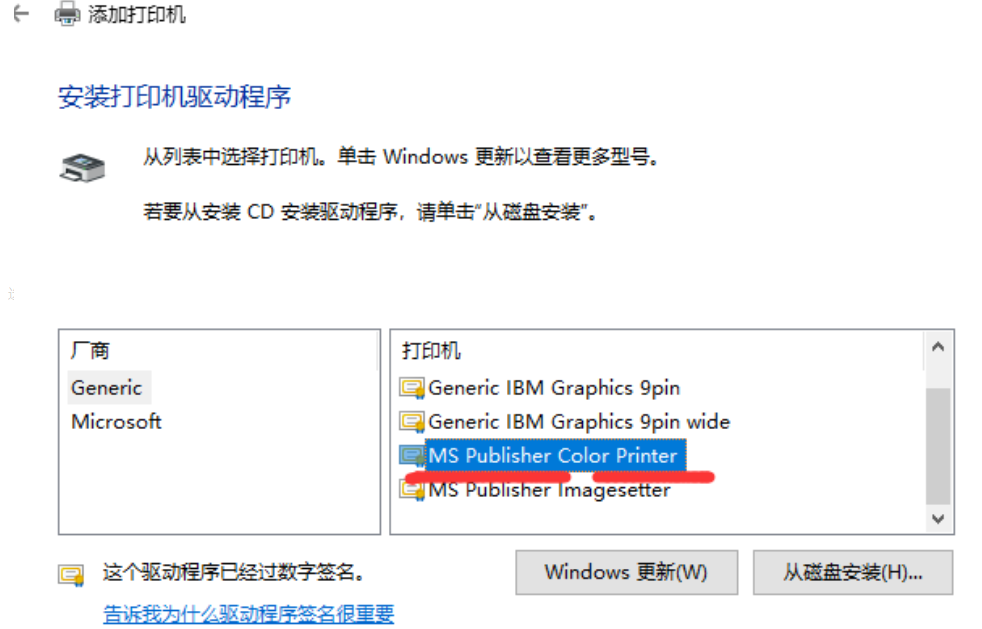
7、使用当前已安装的驱动程序,点击下一步。
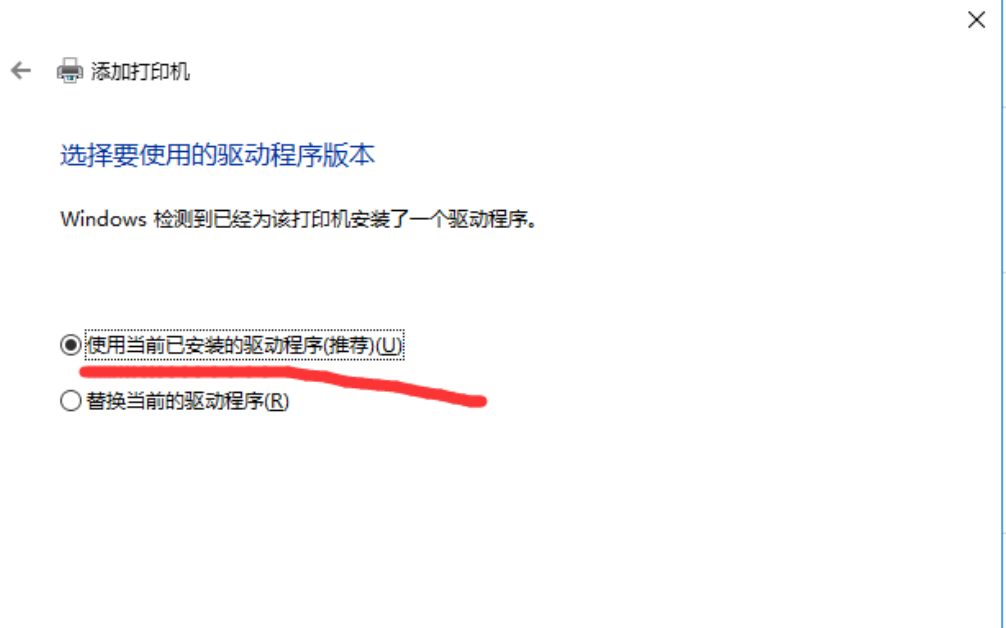
8、显示打印机的名称,点击下一步。
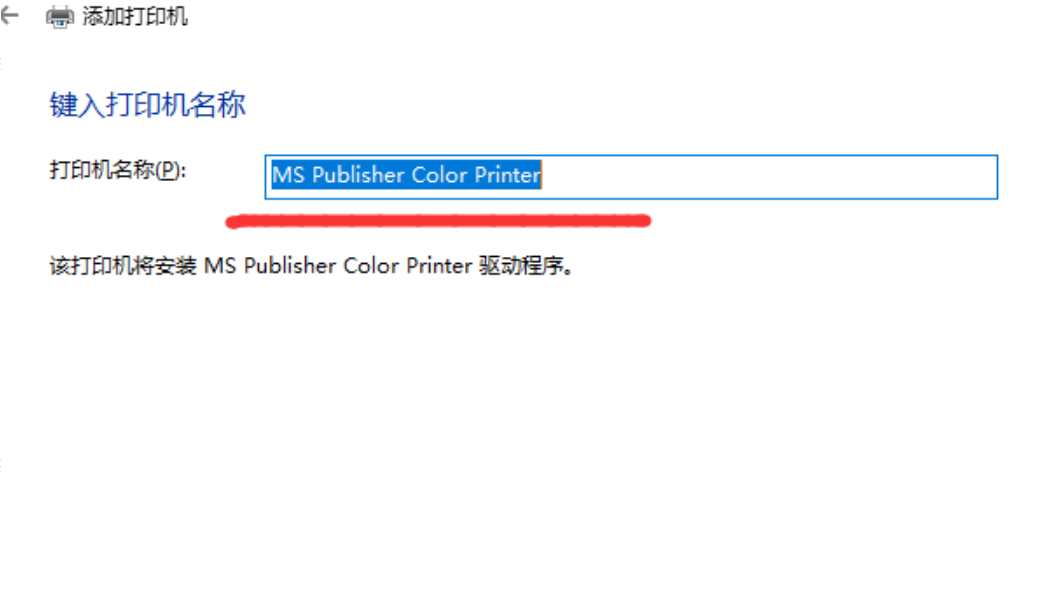
9、显示设置为默认打印机,点击完成。
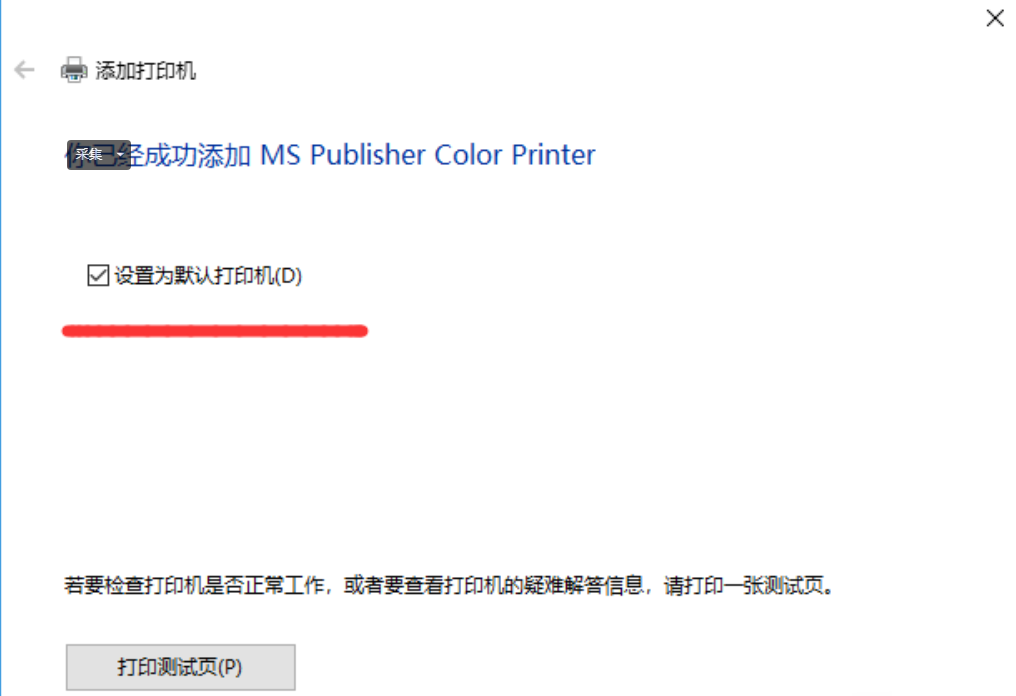
10、回到安装打印机的界面,会发现打印机已安装完成,可以随便打印一张纸测试一下。
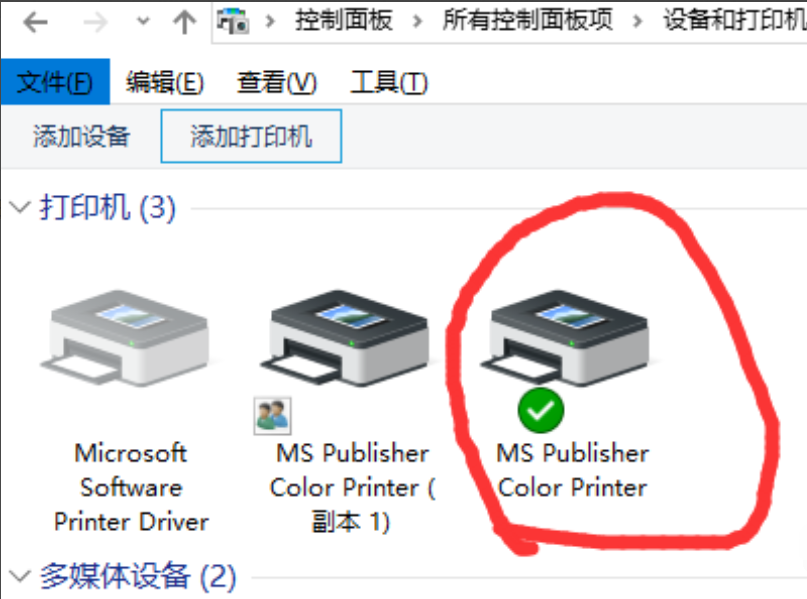
以上就是网络打印机怎么连接电脑的步骤教程啦,希望能帮助到大家。






 粤公网安备 44130202001059号
粤公网安备 44130202001059号