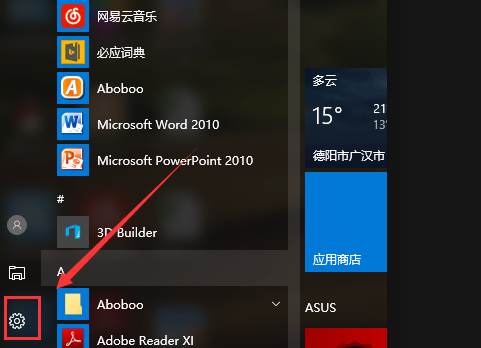
打印机是我们办公过程中经常会用到的工具,在同一办公环境下,一般是多台电脑连接共享打印机使用。不过连接打印机的方法有多种,有网友不清楚电脑怎么无线连接打印机。下面小编就教下大家电脑无线连接打印机的方法。
以win10系统为例,具体的步骤如下:(注意,无线连接打印机需要在同一个wifi下)
1、打开桌面左下角的“windows图标”,找到“设置”选项。
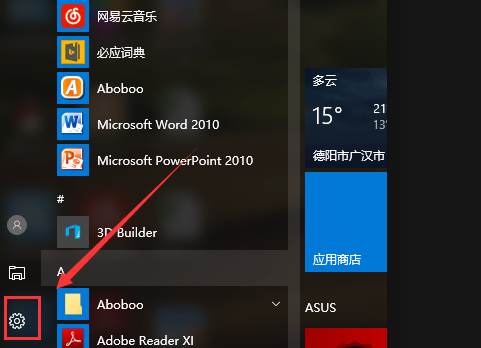
2、打开之后,找到“设备”选项,点击打开。
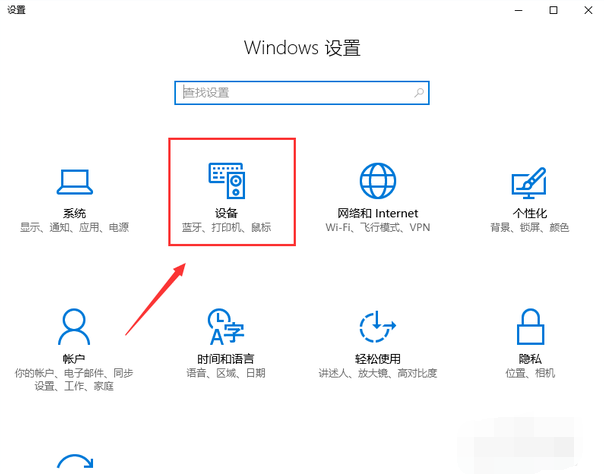
3、然后点击“添加打印机或扫描仪”选项。
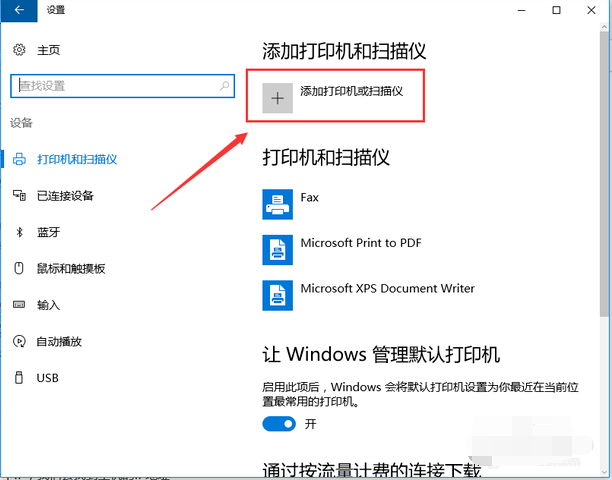
4、搜索之后,点击"我需要的打印机不在列表中"。
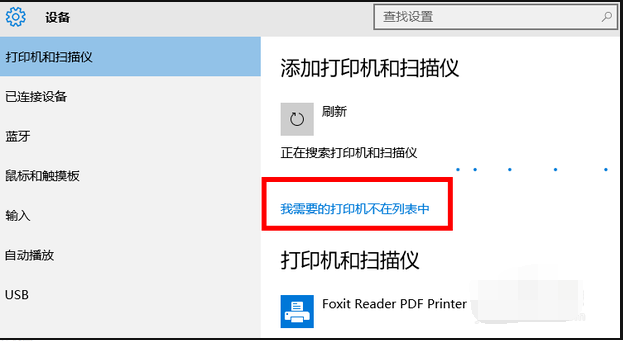
5、然后点击“使用TCP/IP地址或主机名添加打印机”。
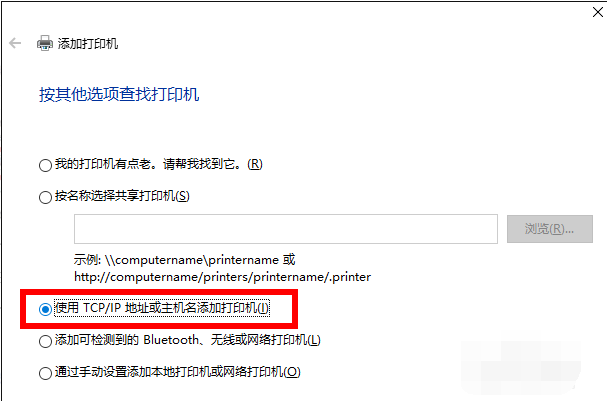
6、这里需要一个IP,然后去找到主机的IP地址。
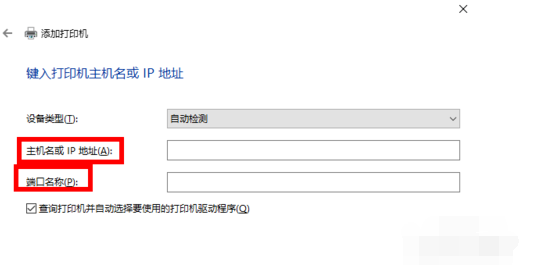
7、找到主机 ,进入打印机,找到需要连接的打印机,然后点击“高级-管理-端口-管理端口”,操作完之后就可以查看到IP。这里都是无线连接,所以找不到图,就按照上述操作就可以找到哦。此处的IP是 192.168.0.199。
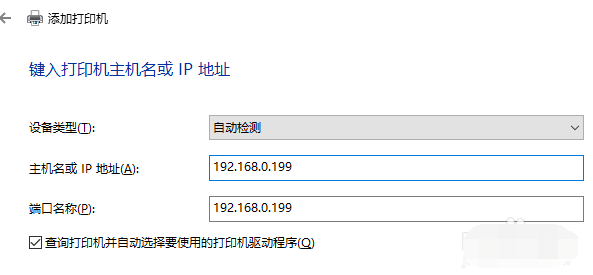
8、输入后点击‘下一步’,会自动和打印机通信,然后选择一个驱动。
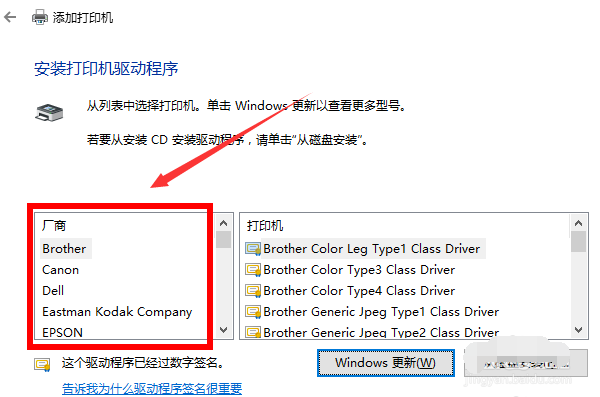
9、此处的打印机驱动是这个,根据自己打印机型号去选择,点“下一步”。
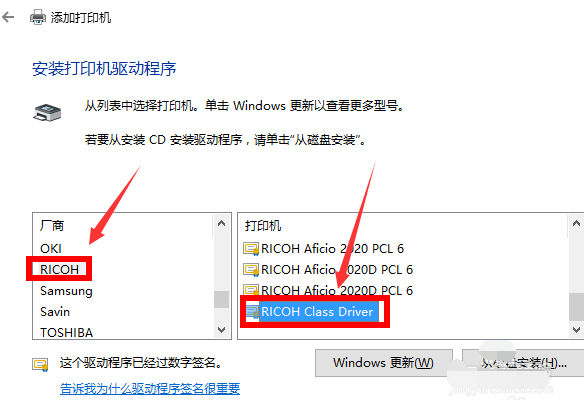
10、继续下一步,显示正在安装。等待安装完成,这里的“共享”看情况,一般默认即可。
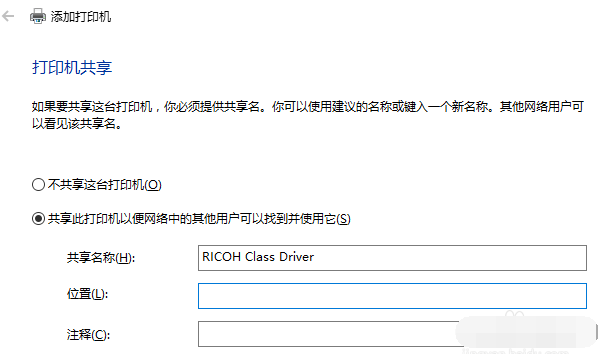
11、一直下一步直至安装结束。
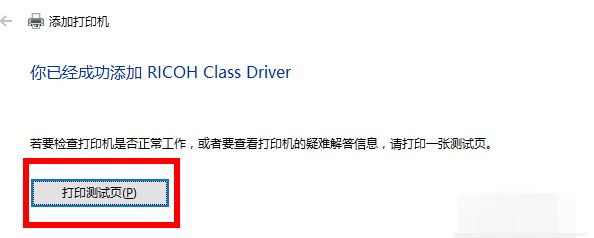
以上便是电脑无线连接打印机的方法,有需要的小伙伴可以参照教程进行操作。






 粤公网安备 44130202001059号
粤公网安备 44130202001059号