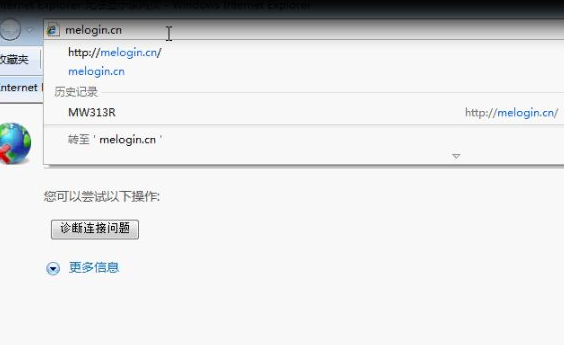
其实安装路由器和设置密码很简单,一般在电脑市场购置一台新的路由器后,除了配置好基本的上网项目,最好设置上密码,以方便自己进行日后管理,下面就和大家讲讲如何安装并设置路由器的密码吧。
1、打开浏览器,在地址栏输入melogin.cn,打开设置向导网页。
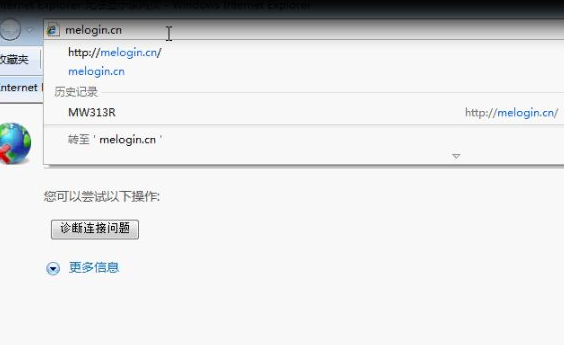
2、进入以后开始设置,输入管理员密码,两次输入必须一致。
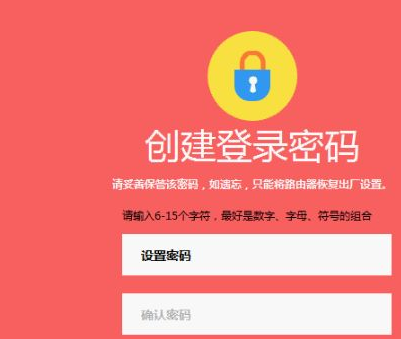
3、系统检测输入正确后,输入宽带上网的帐号跟密码(由运营商提供),保存进入下一步。
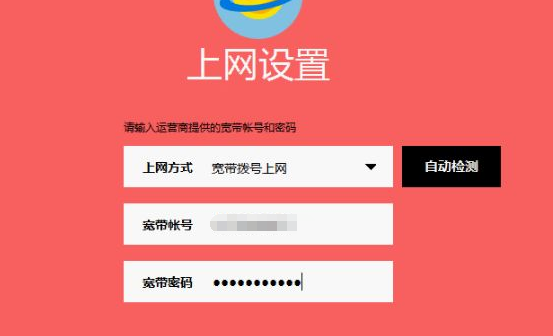
4、设置要设置额无线网络名称跟密码。
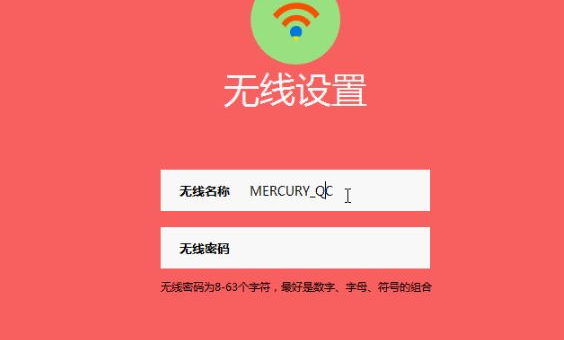
5、设置完成后,点击绿色的勾,保存设置,完成。
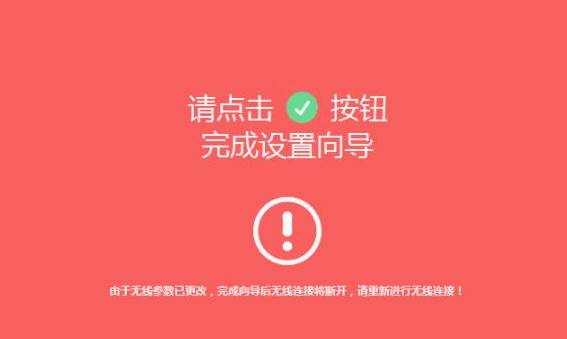
6、点击完成后就进入到参数页面,此时可以看到已经设置成功,电脑已经连接成功可以上网。
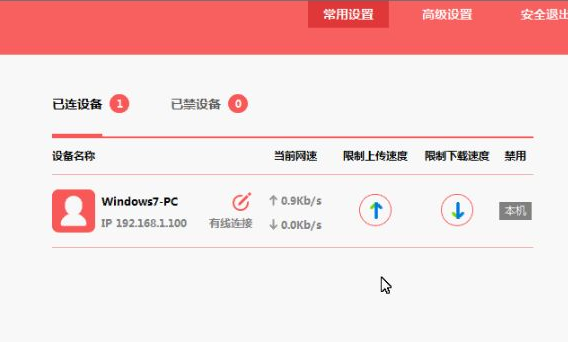
上述内容就是讲述的设置路由器wifi密码的详细过程了,大家如果要给家里安装路由器的话就对着上面的方法来实操吧,希望能帮到大家。






 粤公网安备 44130202001059号
粤公网安备 44130202001059号