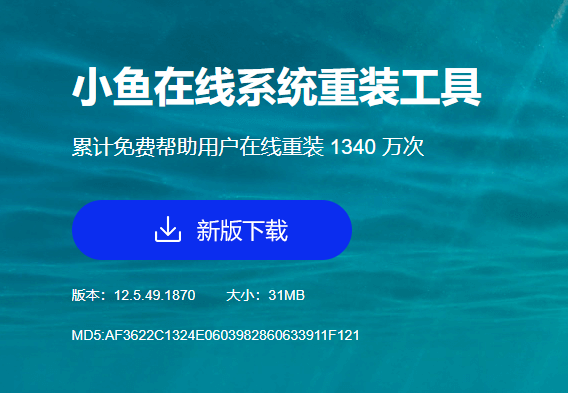
我们的win10系统使用久了之后经常会出现卡顿的问题,当我们删除缓存文件及清理垃圾发现还是会很卡,此时我们就需要使用u盘重装系统win10,接下来小编就把u盘重装win10系统教程带给大家,快来一起看看吧。
u盘重装系统win10:
1.首先我们准备一个8G内存的空白u盘,打开桌面上的小鱼一键重装系统,没有下载的可以前往官网地址:http://www.xiaoyuxitong.com/
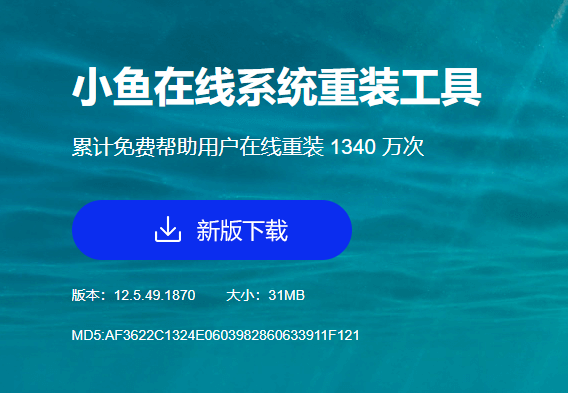
2.安装完成后打开软件,点击左侧的”制作系统“选项,选择开始制作。
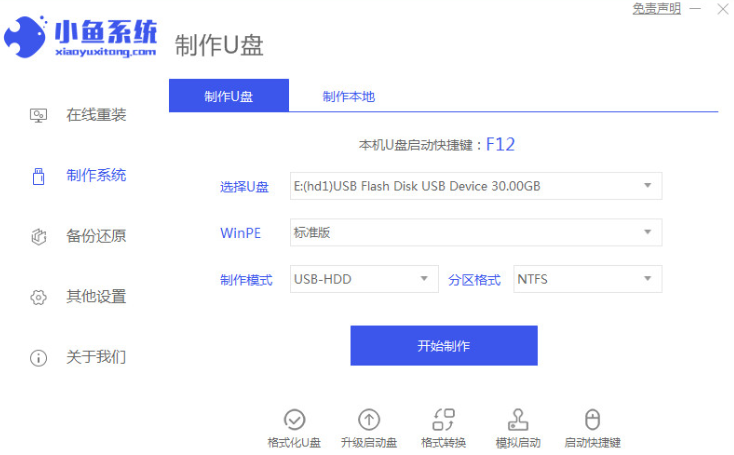
3.选择自己需要制作的系统,点击”开始制作“按钮即可。
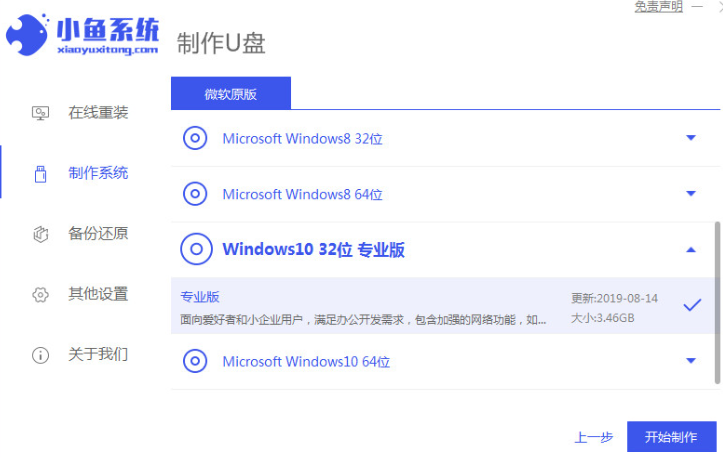
4.这时软件会提示u盘将格式化,我们点击”确定“即可(重要文件资料提前备份好)
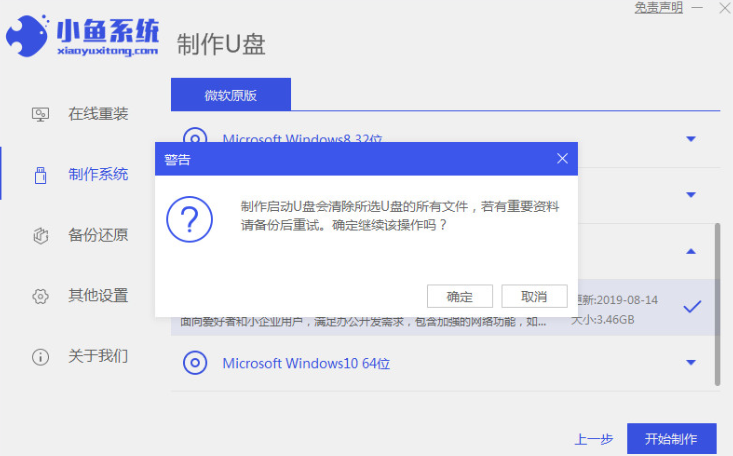
5.进入页面后开始下载系统镜像文件及pe系统。
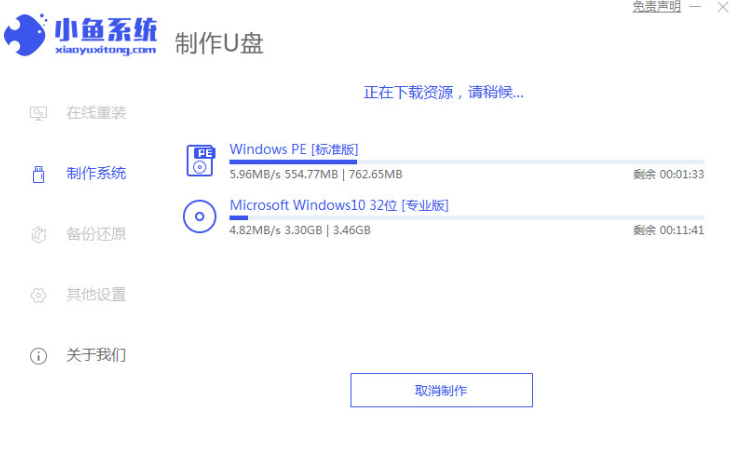
6.下载完成后点击取消,然后关闭软件,这样u盘启动盘就制作完成啦,接着我们需要重启电脑。
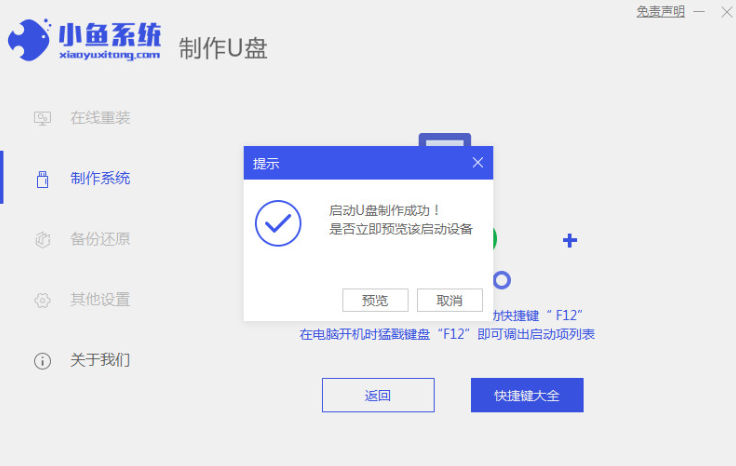
7.重启电脑时快速按F12进入到启动项页面,我们选择“usb"将u盘启动盘设置为第一启动项进入系统。
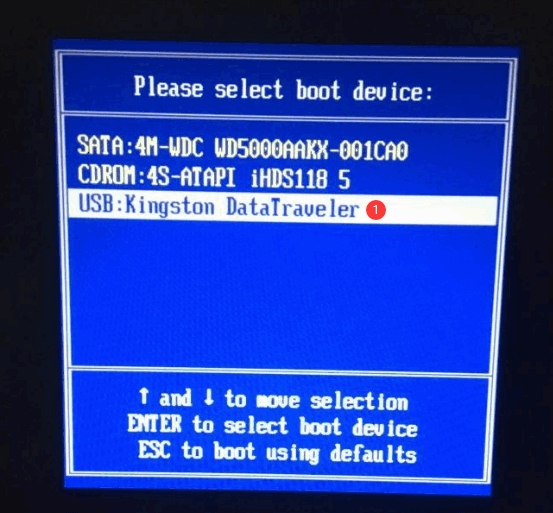
8.进入到pe系统的主页面,此时我们按”1“进入到系统。
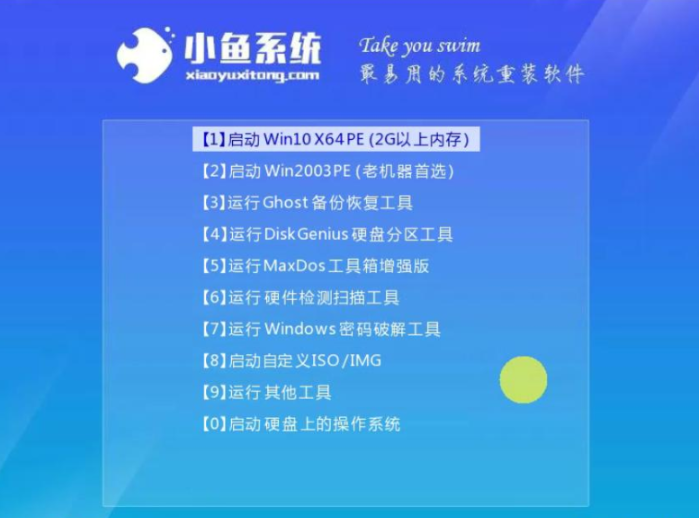
9.进入桌面,打开小鱼装机工具,开始安装系统镜像文件。
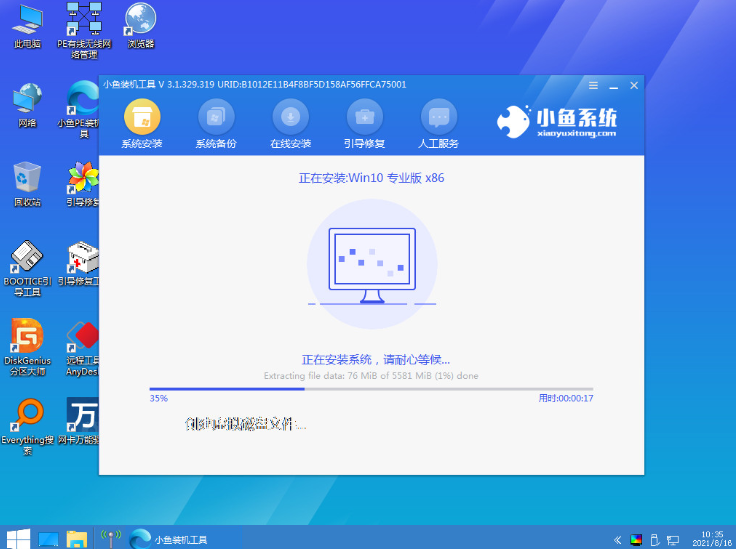
10.选择系统盘的目标分区默认为c盘,点击”确认“即可。
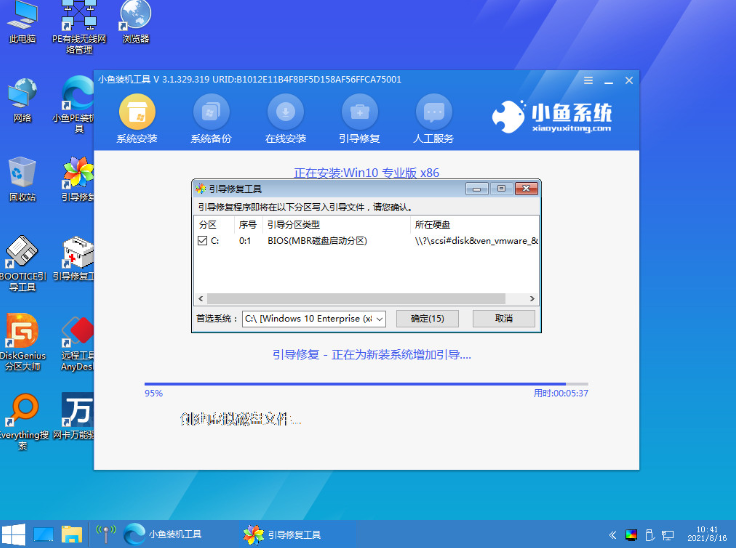
11.安装完成后将u盘移除电脑,然后再次点击”立即重启“。
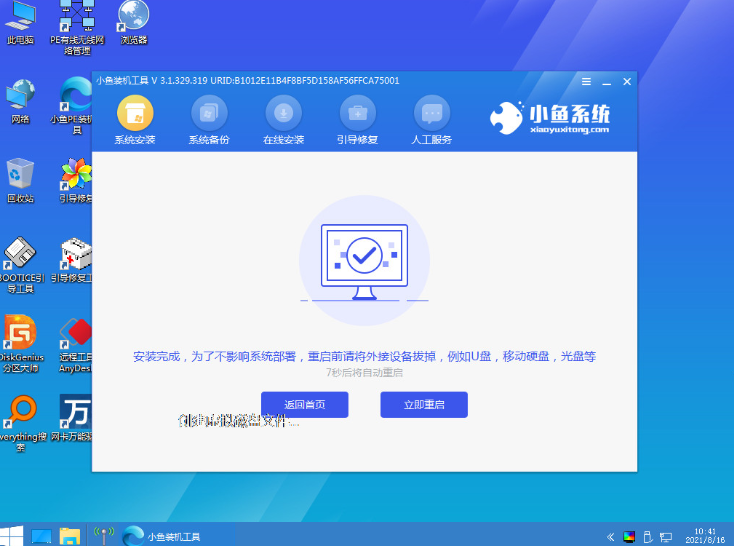
12.最后重启进入到系统页面时,安装就成功啦,接下来就可以开始使用新的系统了。
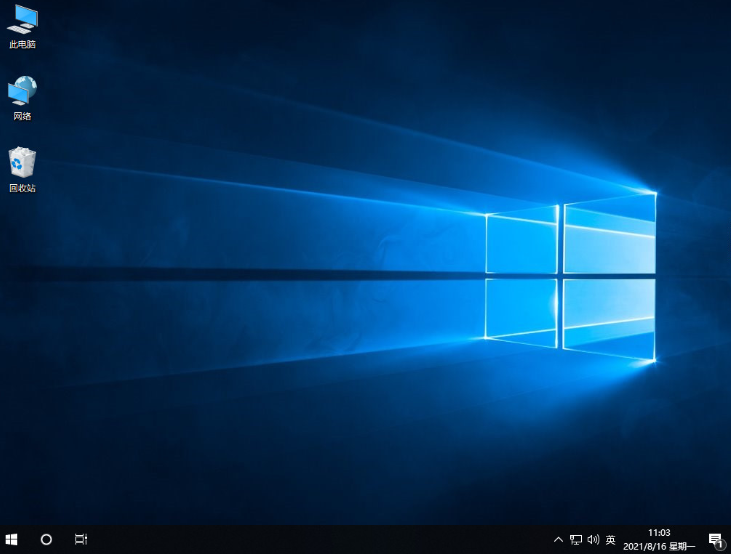
以上就是U盘重装系统win10的内容,你学会了吗,赶快去试试吧。






 粤公网安备 44130202001059号
粤公网安备 44130202001059号