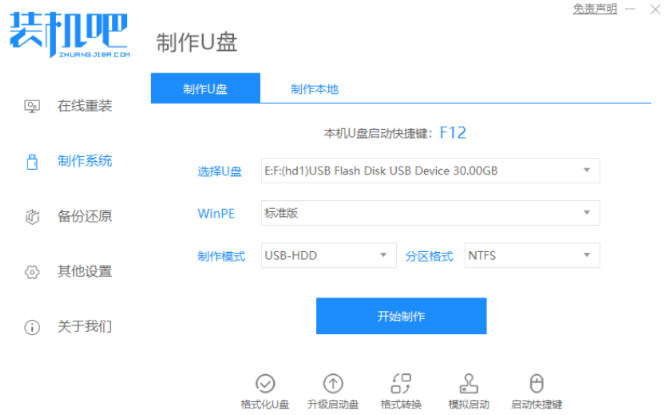
u盘不仅是日常工作生活中好用的移动存储硬盘,还可以制作成启动盘用于修复或者重装系统.那么具体u盘如何重装系统呢?下面给大家演示一个简单的u盘装机系统教程.
1.先在一台可用的电脑下载安装好装机吧一键重装系统软件并打开,插入一个 8GB 以上 U 盘,在制作系统中点击开始制作。
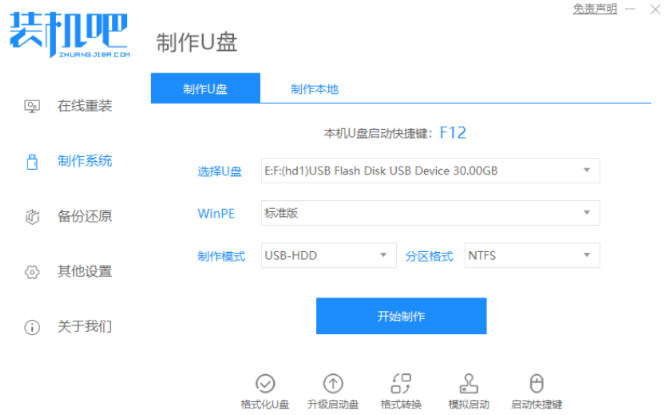
2.选择需要安装的系统,点击开始制作。
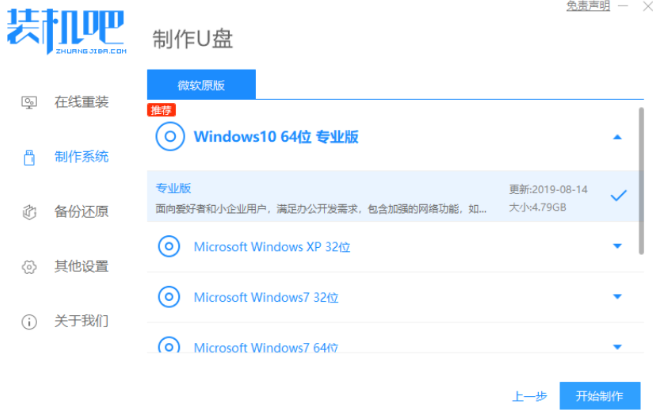
3.等待软件自动下载系统镜像资料等。
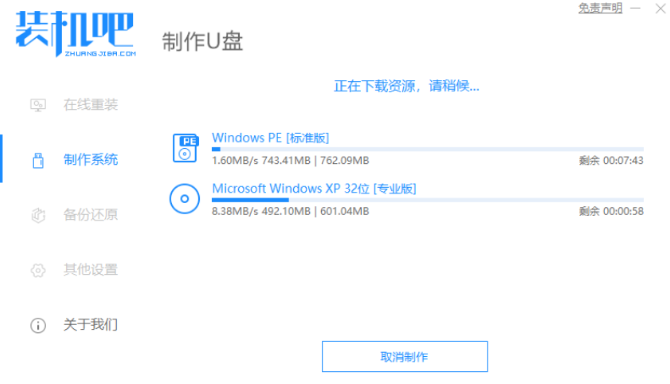
4.制作完成后,浏览需要安装系统的电脑的启动快捷键,然后返回退出u盘。
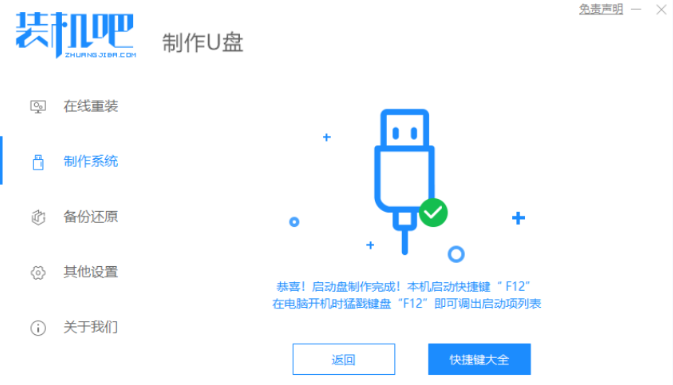
5.把制作好的启动 U 盘插到电脑上,开机快速按 Esc 或 Del 或 F12 等进入到 Bios 设置 U 盘启动。(不同的电脑启动热键不同,可以自行查询)
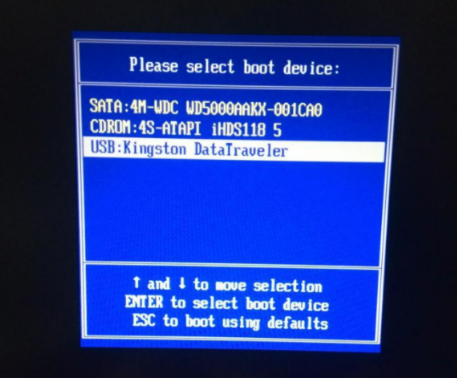
6.PE系统中打开桌面上装机吧装机工具,选择要安装的windows系统安装到c盘。耐心等待安装完成后重启。
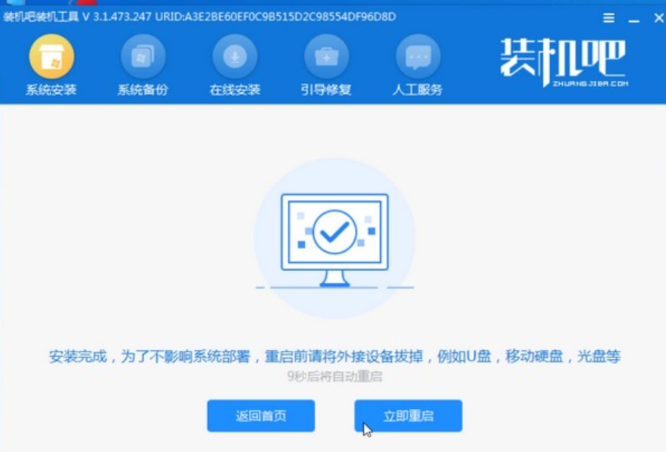
7.经过耐心等候,进入到系统桌面就表示系统安装完成啦。
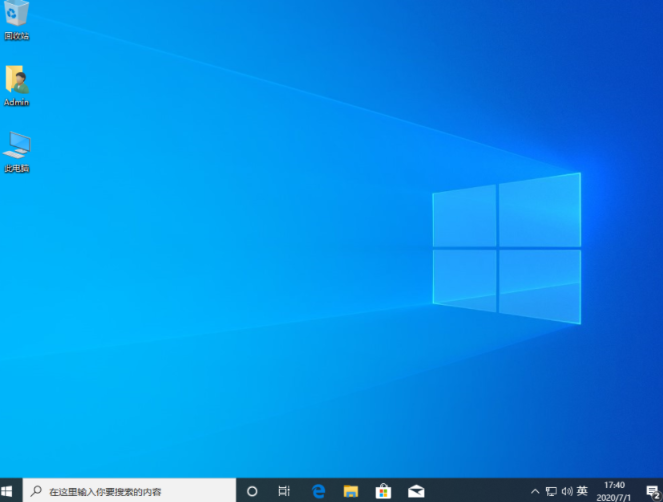
以上就是演示电脑u盘装机图文教程,希望能帮助到大家。






 粤公网安备 44130202001059号
粤公网安备 44130202001059号