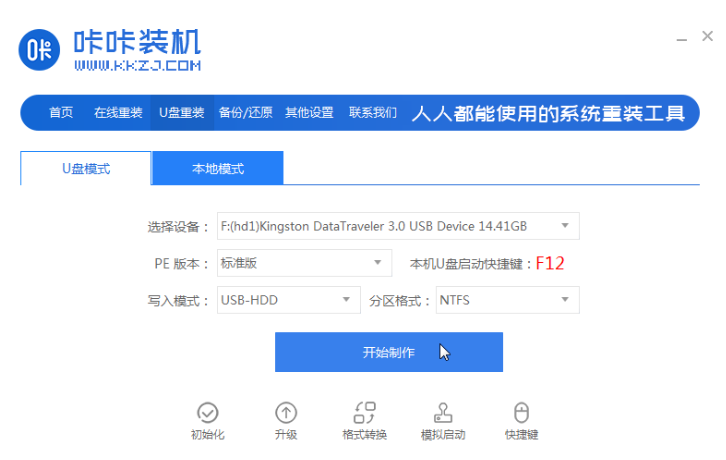
想要借助u盘重装系统的方法来修复电脑系统出现的蓝屏,黑屏等故障问题,但是自己又不懂电脑系统怎么重装怎么办?其实可以借助工具轻松实现,下面小编就教下大家具体的u盘怎么重装系统步骤.
1.首先下载并安装卡卡安装机一键重装系统工具,打开,插入8g以上的空白u盘,选择u盘重装系统模式,点击开始生产。
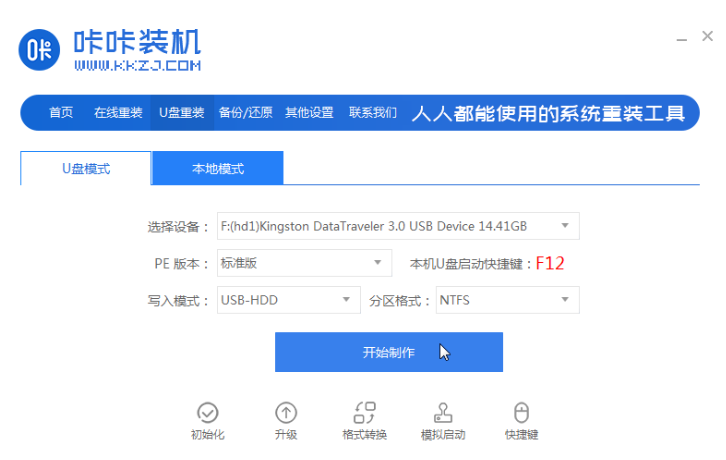
2.选择需要安装的win10系统,点击开始生产。
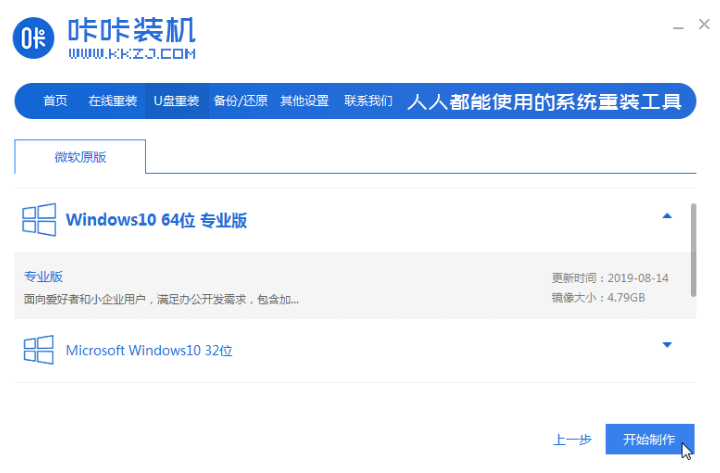
3.软件成功制作u盘启动盘后,可以预览相应电脑主板的启动热键,然后拔出u盘退出。
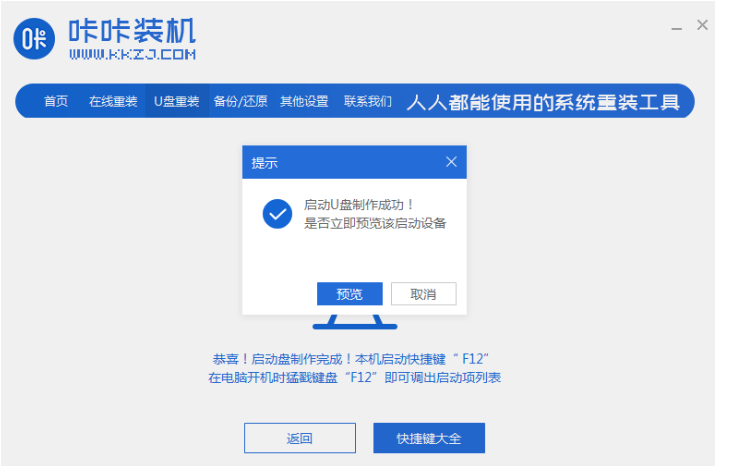
4.将启动盘插入需要重新安装的计算机不断按下启动热键进入启动界面,选择u盘启动项返回,确定进入pe选择界面,选择第一个pe系统返回。
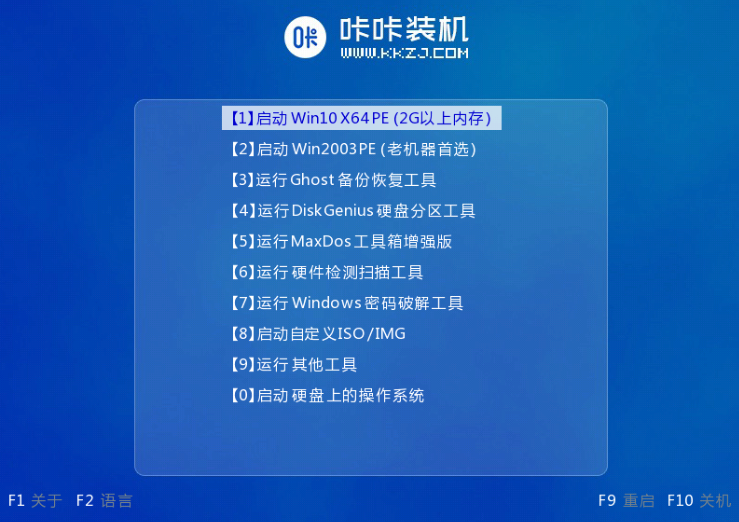
5.打开pe系统桌面上的卡卡安装工具,然后选择win10系统点击安装。
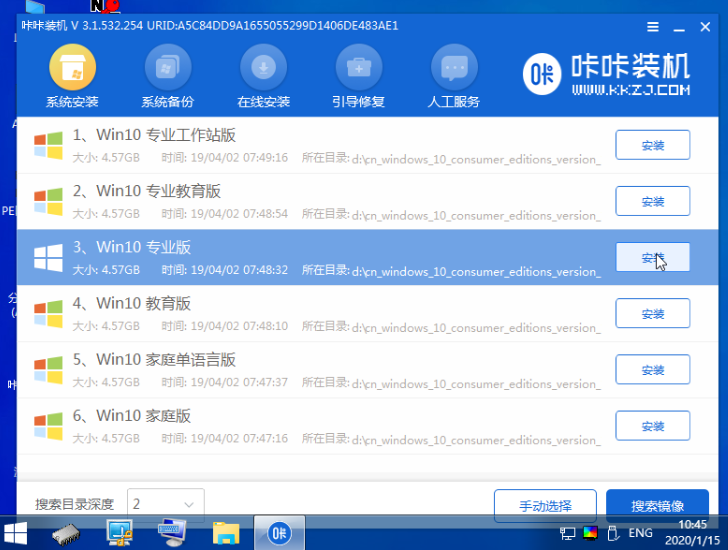
6.将系统安装到系统盘C盘,点击开始安装。
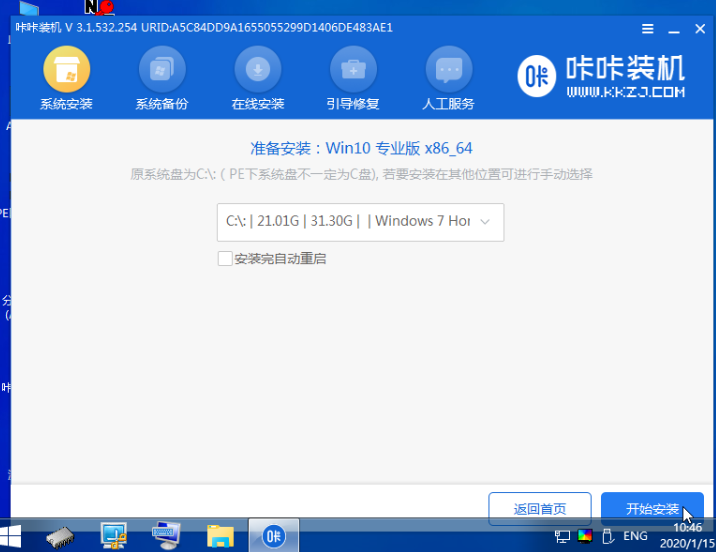
7.安装完成后,选择立即重启电脑。
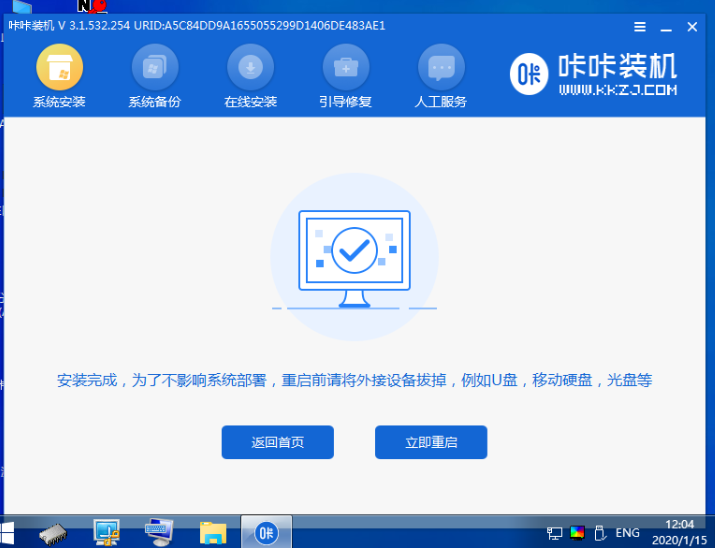
8.期间可重启多次,直至成功进入win10系统桌面,即安装成功。
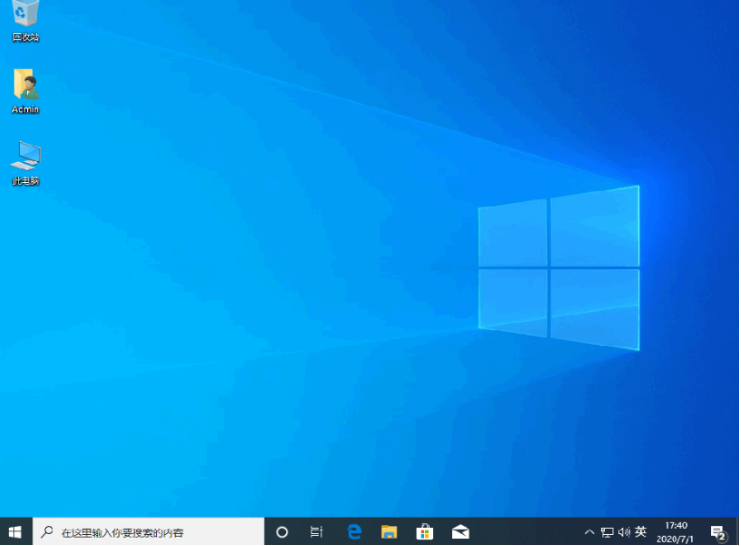
以上就是电脑系统怎么重装u盘重装教程示范,希望能帮助到大家。






 粤公网安备 44130202001059号
粤公网安备 44130202001059号