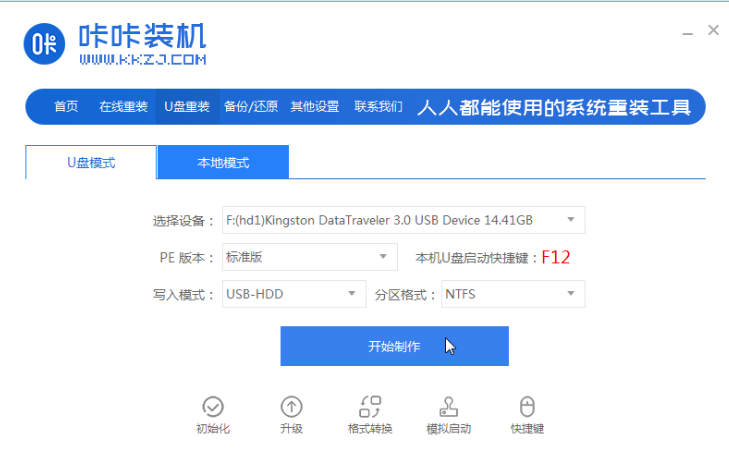
如今电脑已经成为我们在日常工作、生活中不可或缺的工具.使用时间长了后难免笔记本黑屏的问题,那很多小伙伴呢都不知道如何解决,下面小编就来说说笔记本电脑黑屏怎么使用U盘重装系统的方法.快来跟小编一起来看看吧。
电脑黑屏怎么使用U盘重装系统
1.我们下载咔咔安装一键重装系统工具,在可用的电脑中插入8g以上的空白u盘,进入软件的主页面后选择u盘重装系统模式,点击制作。
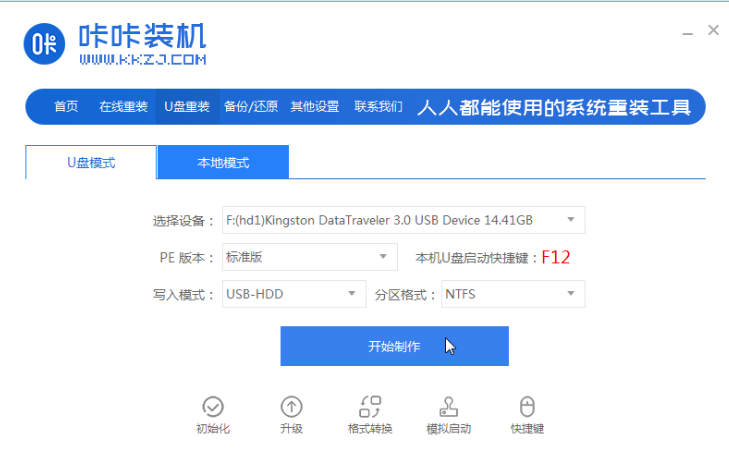
2.接着选择需要安装的系统,点击制作即可。
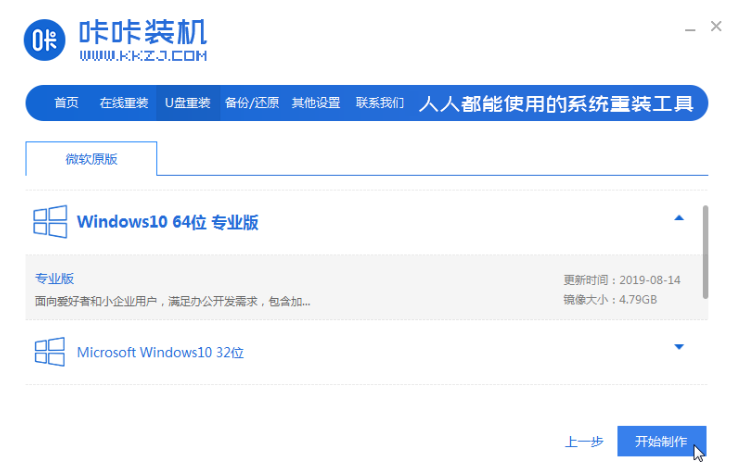
3.这时耐心等待软件成功制作u盘启动盘后,可预览相应电脑主板的启动热键,然后拔出u盘退出软件操作。
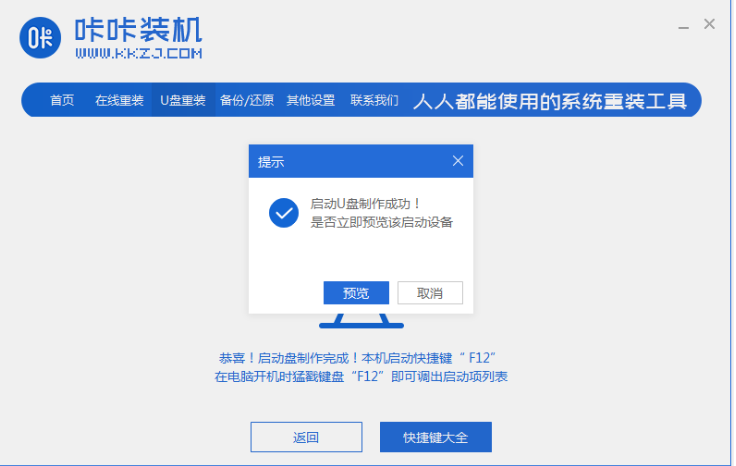
4.然后我们插入启动盘进入需要安装系统的笔记本电脑中,启动并不断按下启动热键进入启动界面,选择u盘启动项返回,确定进入pe选择界面,选择第一个pe系统返回。
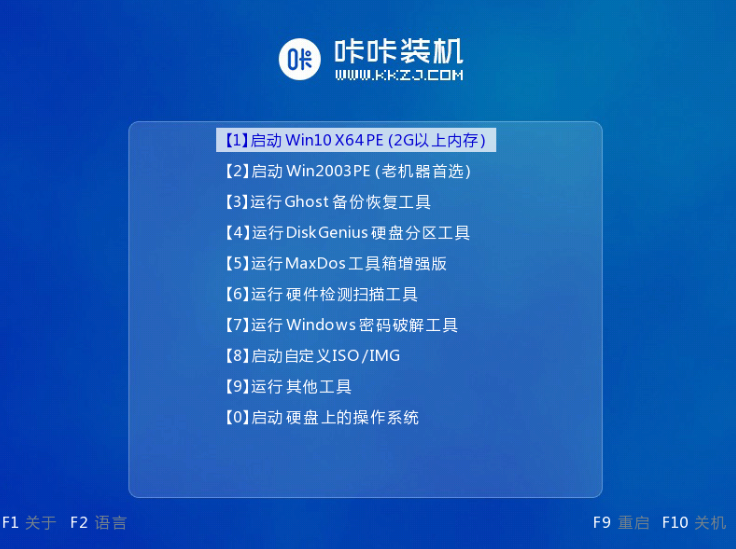
5.我们打开pe系统桌面上的咔咔安装工具,然后选择系统点击安装。
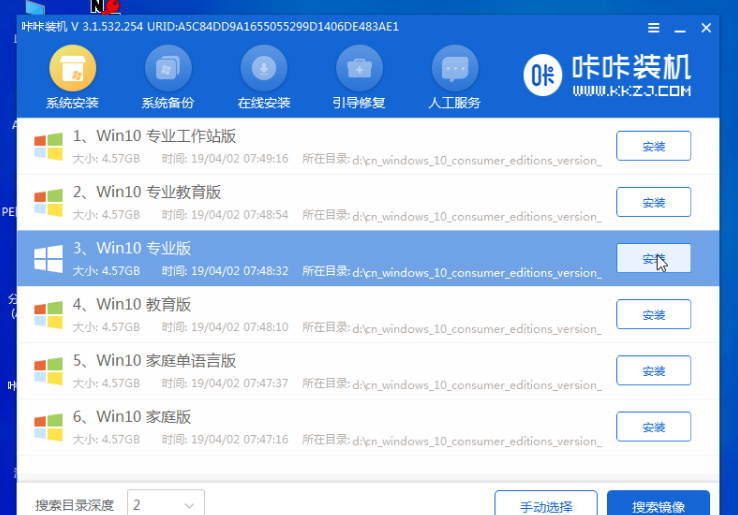
6.此时将系统安装到系统盘C盘,点击安装即可。
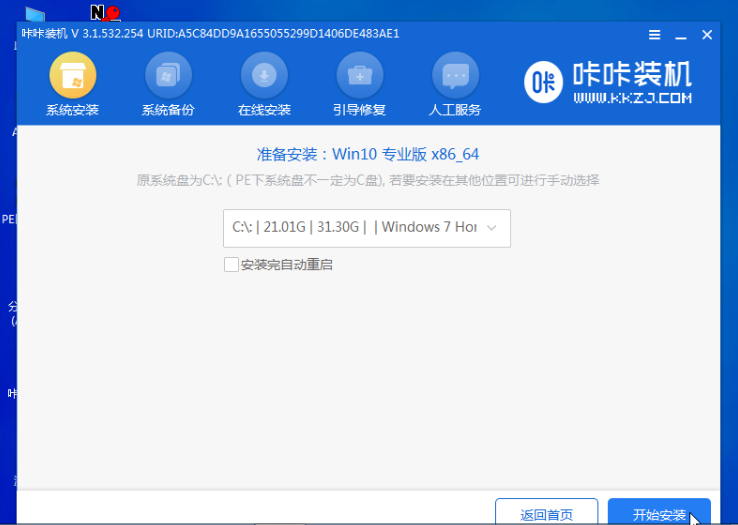
7.接下来安装系统完成后,选择立即重启电脑。
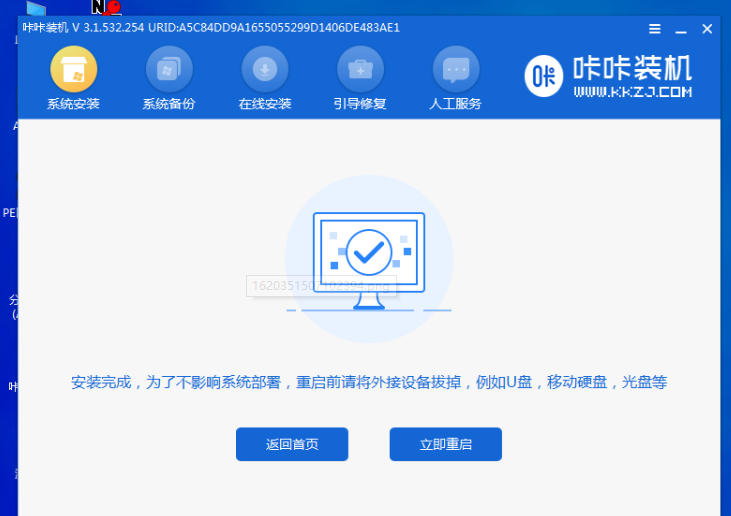
8.最后只需等待重启直至成功进入系统桌面,即安装完成。
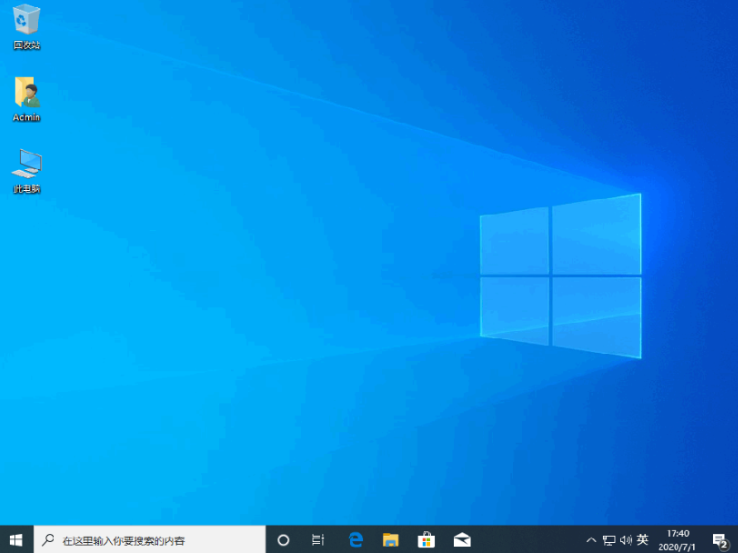
以上就是电脑黑屏怎么使用U盘重装系统的内容,是不是特别简单呢,大家快去试试吧。






 粤公网安备 44130202001059号
粤公网安备 44130202001059号