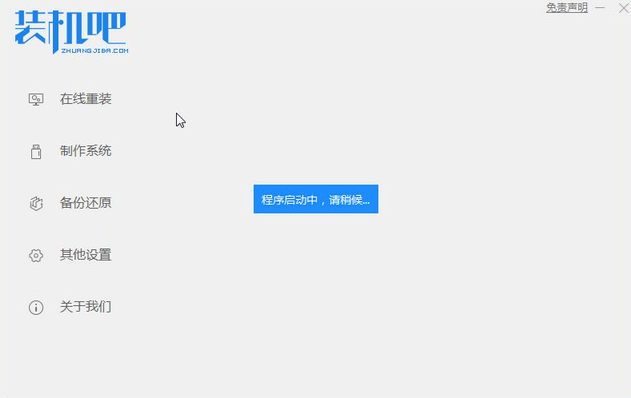
新版装机吧在原版的基础上多了一些功能,一些原本就有的功能也进行了改进,软件中我们也可以使用U盘来重装系统了,但很多小伙伴都不知道如何操作,接下来小编来跟大家说说u盘启动盘怎么重装系统.快跟小编一起来看看吧。
如何使用U盘重装系统
1.我们桌面下载装机吧系统重装软件,将u盘插入电脑USB处。
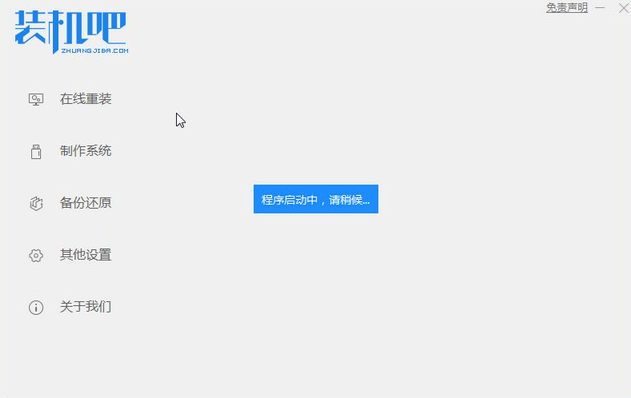
2.进入软件的主页后,选择制作系统进入。点击开始制作。
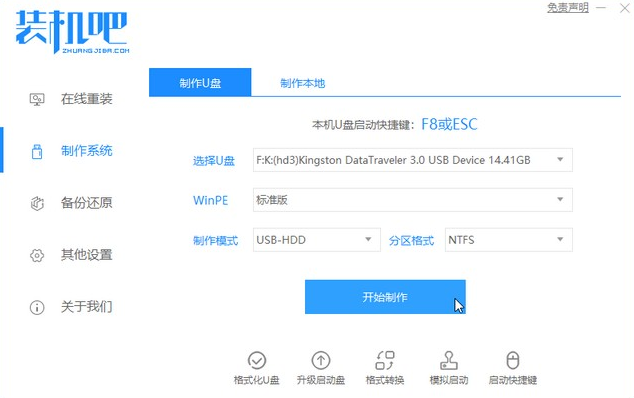
3.检查要安装的系统版本,点击开始制作按钮。
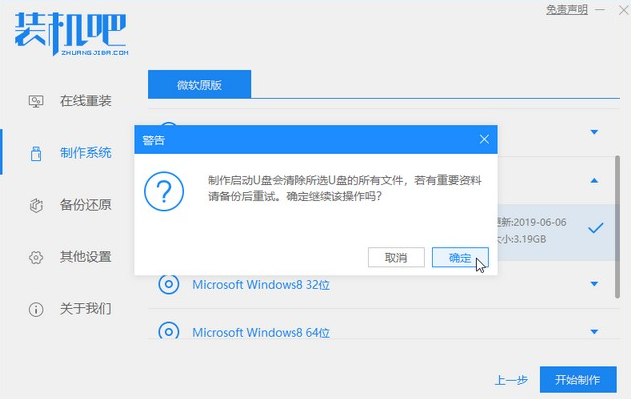
4.这个时候只需等待装机吧提示u盘启动成功,就可以点击预览查看需要安装系统的电脑启动快捷键。
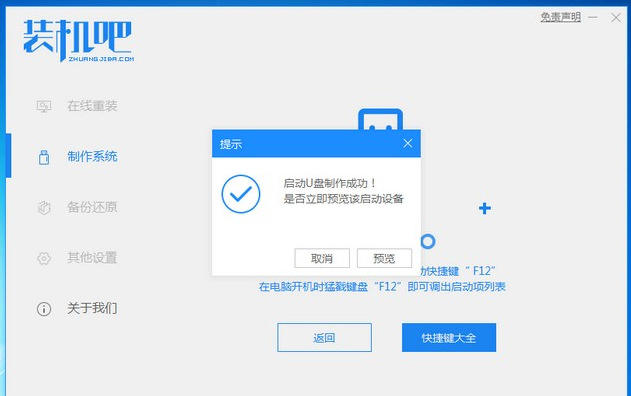
5.在开机时,间歇按下启动快捷键进入快速启动菜单界面,选择u盘启动项按回车键进入PE选择界面。您可以选择键盘,选择按下回车键进入。
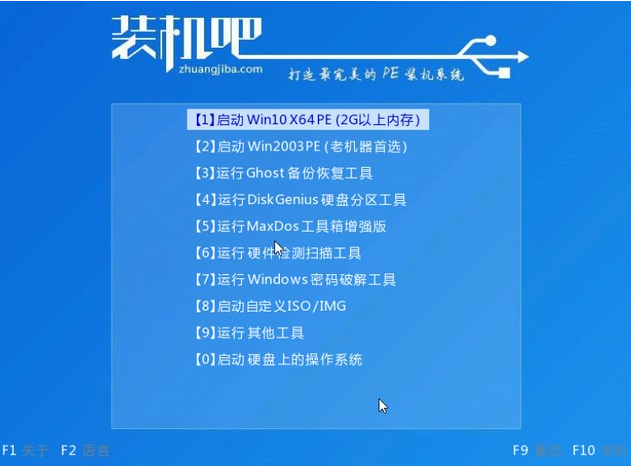
6.进入pe系统,点击要安装的系统开始安装。
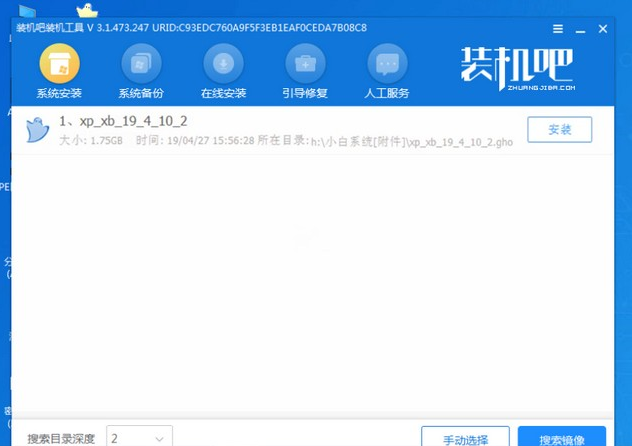
7.接下来,我们将xp系统安装在c盘中。
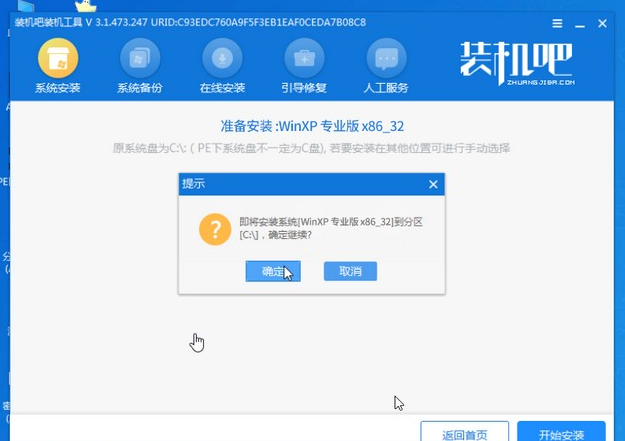
8.最后,等待系统镜像安装完成后,拔掉u盘,重启电脑。
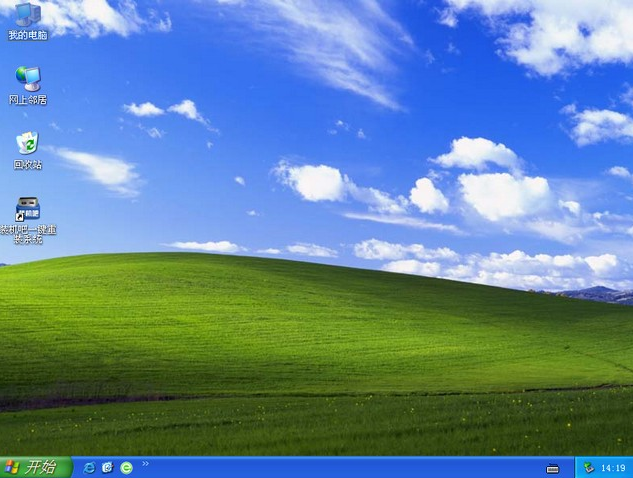
以上就是如何使用U盘重装系统的内容,如今u盘重装系统方法是最经常使用的重装方式,你学会了吗。






 粤公网安备 44130202001059号
粤公网安备 44130202001059号