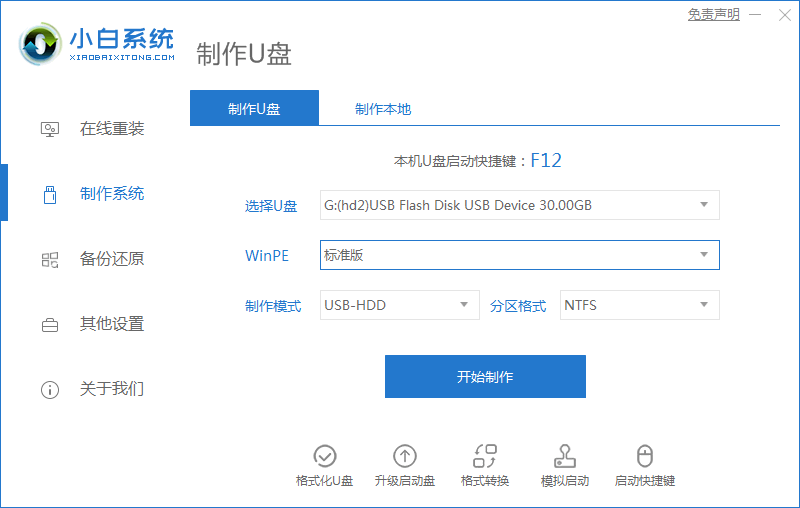
使用u盘安装系统是网友们最喜欢使用的安装系统的方法,所以今天小编要为网友们带来的是装机软件U盘重装系统的教程,在我们电脑无法正常开机就能使用U盘重装,来看看具体的步骤吧.
装机软件U盘重装的教程:
1、我们将空U盘插入电脑当中,接着打开小白一键重装系统软件,关闭杀毒工具(包括360安全卫士),等待小白检测环境完成后,我们点击页面中的制作系统模式,点击【开始制作】选项。
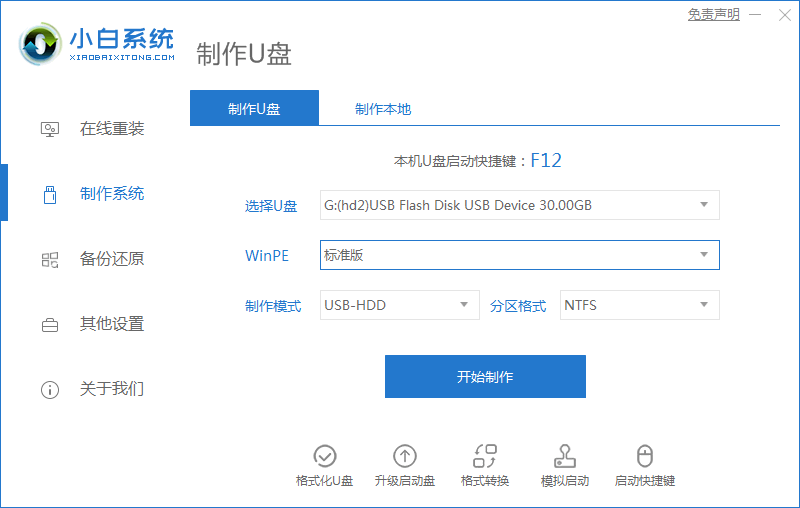
2、在页面中选择需要制作的win10系统,然后点击开始制作即可。
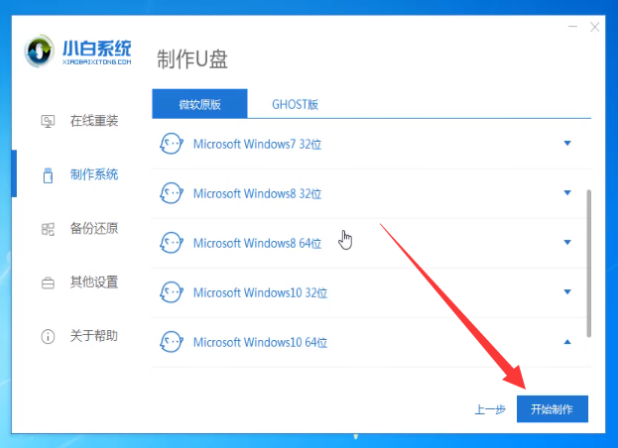
3、进入页面后会弹出提示备份U盘资料,我们点击确定,这时等待系统下载完成后,U盘启动盘就制作成功啦,完成后点击提示中的取消选项,点击查看快捷键大全,查看需要重装系统的启动热键,拔出U盘即可。
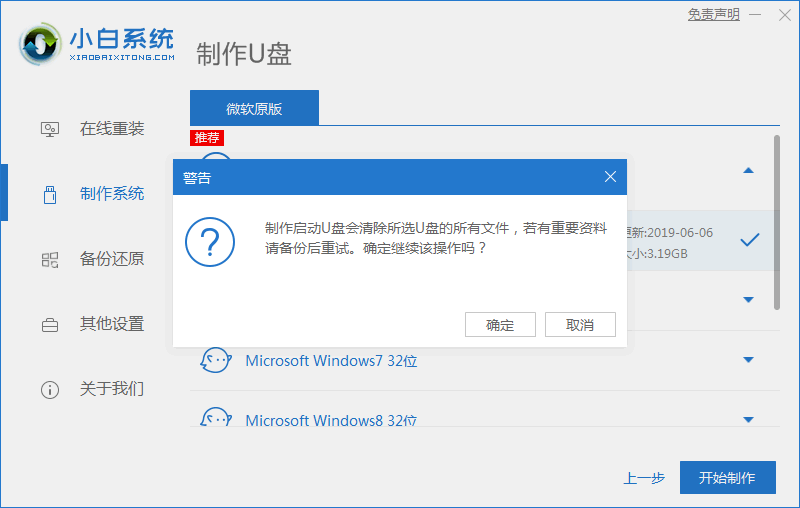
4、将U盘插入需要重装系统的电脑上,接着我们按下电源键,迅速敲击启动热键,弹出boot选择界面,选择USB选项将u盘作为第一启动项,回车确认。
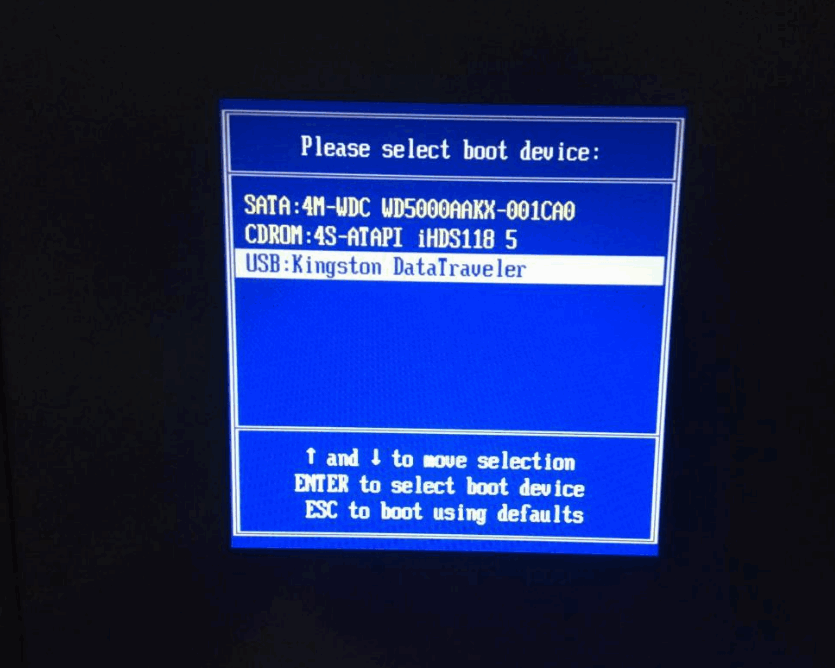
5、接着我们通过键盘方向键选择【01】进入到PE系统当中。
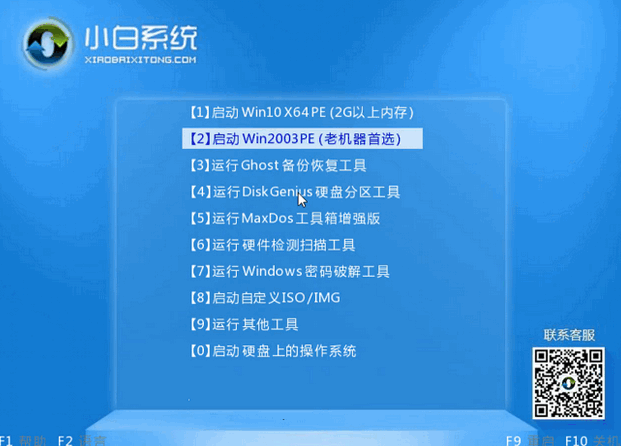
6、在pe系统中,打开小白装机工具,点击安装下载的win10系统,推荐选择专业版系统。
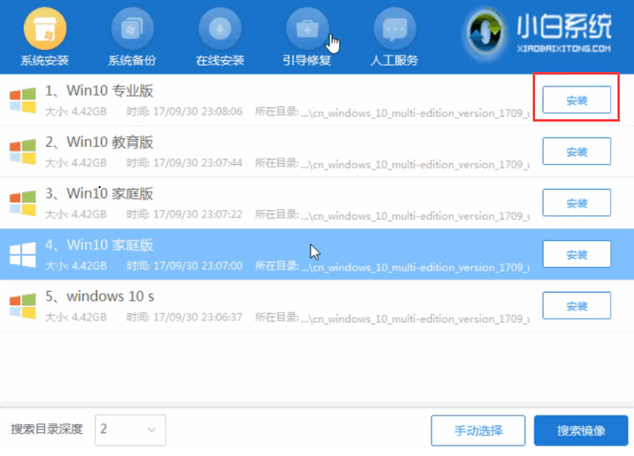
7、然后选择C盘,点击开始安装按钮。等待win10系统安装完成后,移除U盘,重启电脑操作。
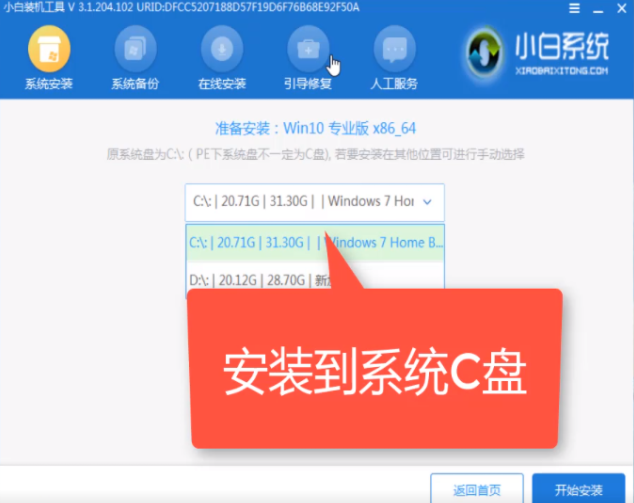
8、小白U盘重装win10系统教程至此就结束啦。

以上就是装机软件U盘重装的教程的内容,希望能够帮助到大家。






 粤公网安备 44130202001059号
粤公网安备 44130202001059号