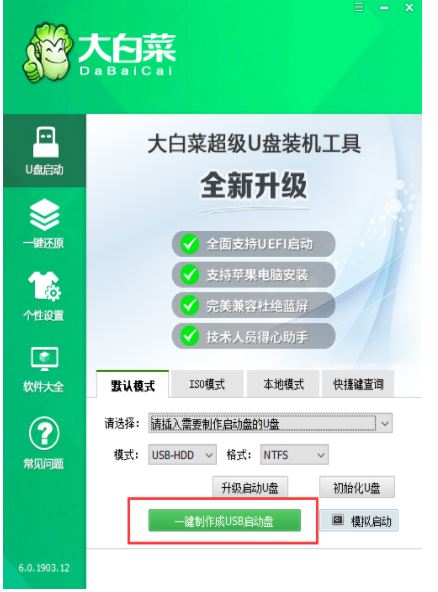
想要借助U盘启动盘修复或者重装系统的话,我们首先需要借助工具来制作U盘启动盘,比如大白菜工具,小白一键重装工具等.下面小编就以大白菜为例,演示下大白菜U盘启动盘制作步骤。
工具/原料:
系统版本:windows10
品牌型号:华硕天选3
软件版本:
方法/步骤:
一、大白菜U盘启动盘制作步骤
1.下载大白菜u盘启动盘制作工具,解压安装。插入u盘,打开安装好的大白菜u盘启动盘制作工具如果没有特殊要求,可以使用默认模式和格式,点击一键制作u盘启动盘。
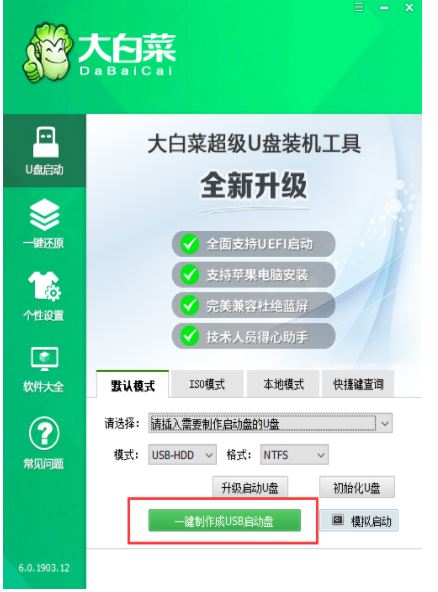
2.如果制造不成功,您可以尝试“首选方案”或使用“替代方案”再次尝试制作。
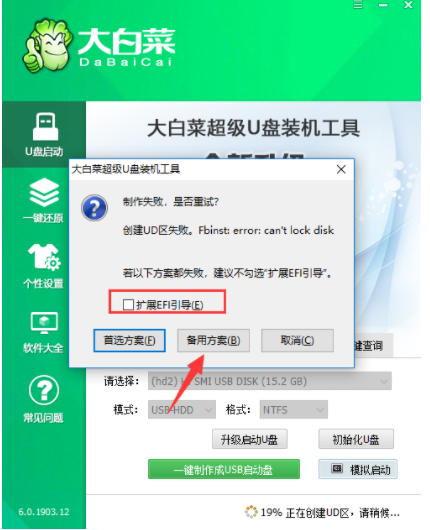
3.制作成功后会有弹框提示。
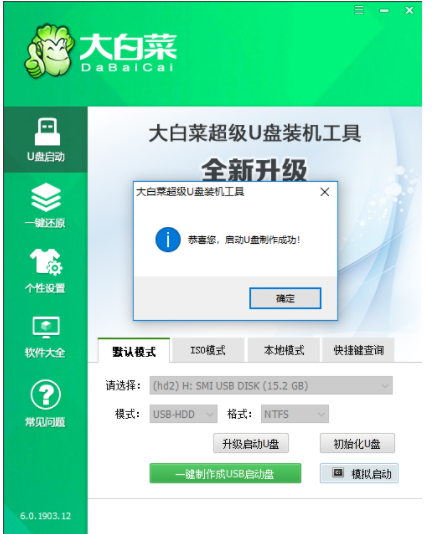
4.将准备好的系统文件复制到u盘中,或者将系统文件放在除系统盘以外的磁盘上,您需要重新安装。重新启动或启动需要重新安装系统的计算机,并按下u盘启动快捷键。u盘启动快捷键可以通过白菜工具的快捷键查询功能进行查询。
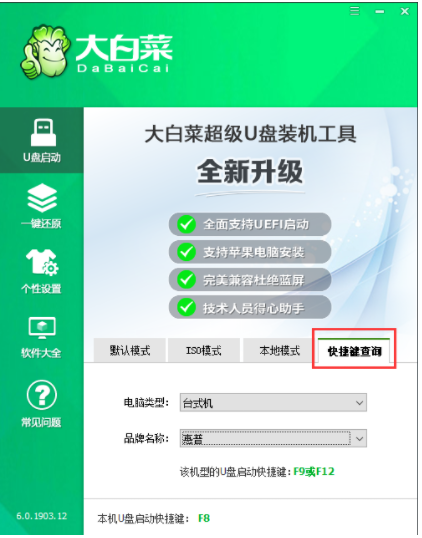
5.进入U盘快捷键进入PE菜单选择界面,选择[1]启动win10X64PE(2G以上)。
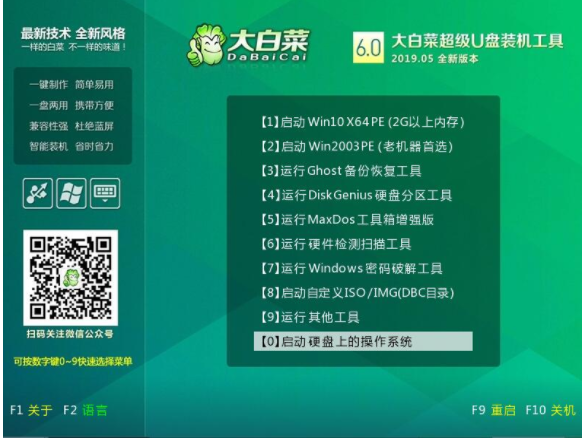
6.进入PE后,打开桌面上的大白菜一键安装。单击“打开”,找到以前放在U盘上或者电脑磁盘上的系统文件,然后选择“盘符”,表示您希望在计算机上安装系统的哪一个磁盘,完成选择之后,点击执行等待安装完成。
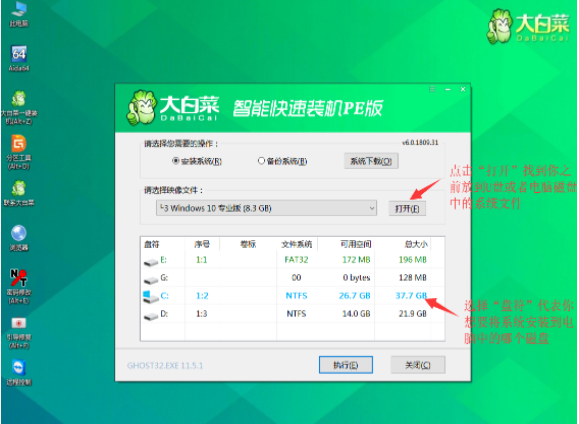
总结:
以上就是大白菜U盘启动盘制作步骤演示,希望能帮助到大家。






 粤公网安备 44130202001059号
粤公网安备 44130202001059号