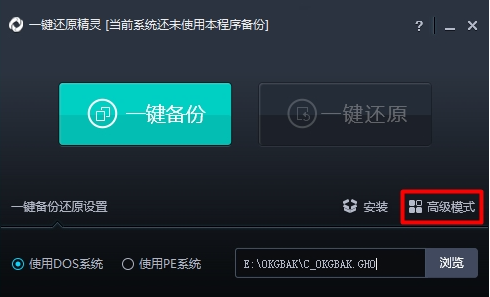
说起一键还原系统工具的话,就不得不说下一键还原精灵软件了.该工具可以非常方便大家用来一键还原系统,解决很多系统故障问题.那么怎么使用呢?下面小编就教下大家一键还原精灵使用教程.
首先,我们需要在一键还原精灵官方网站下载一键还原精灵工具,下载一键还原精灵工具标点击工具下方的先进模式选项,如下图所示:
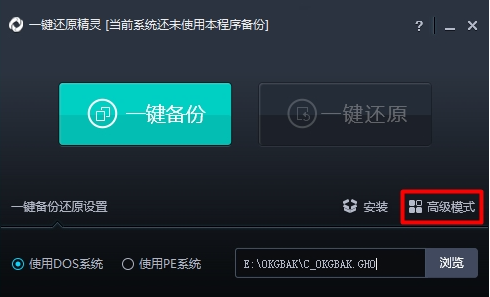
在打开高级模式选项后,您将进入一键恢复精灵一键ghost界面,其中,我们可以实现恢复分区和备份分区操作,如下图所示:
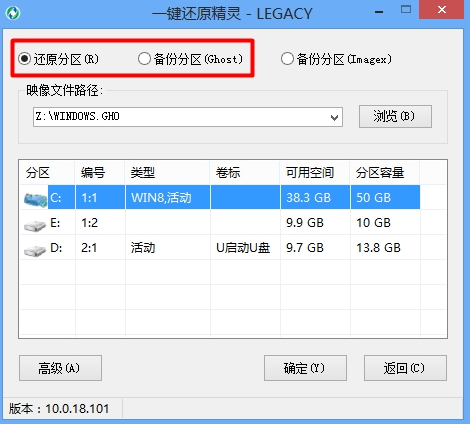
一、备份分区
备份分区是为一个硬盘分区做备份,当我们重新安装系统时,可以备份系统的初始状态,并在完成备份之后用gho后缀备份文件,当一台计算机发生故障后需要恢复分区操作时,您可以提前操起相应的gho备份文件来恢复系统操作。
1.选择工具上方的“备份分区”,然后点击“浏览”按钮,如下图所示:
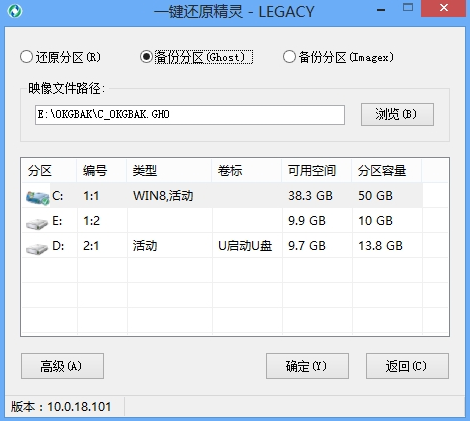
2.在弹出的路径窗口中,选择存储备份文件的路径,然后按下图所示的“保存”按钮:
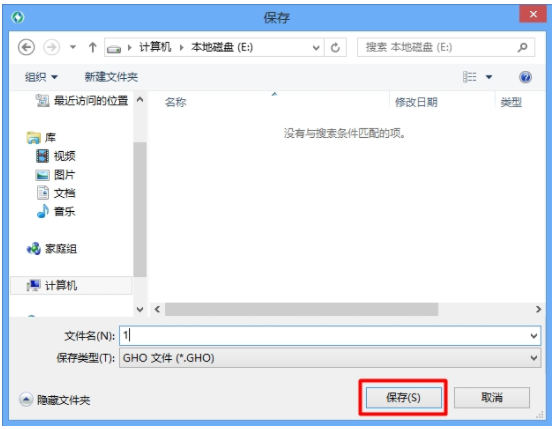
3.选择好路径之后,选择需要备份的硬盘分区,然后按“确定”键,如下图所示:
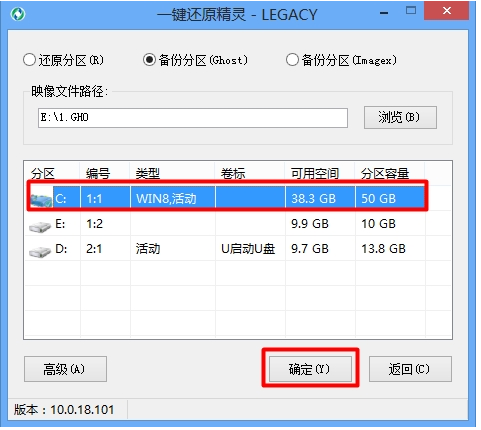
4.点击弹出的信息提示框中的确定按钮,如下图所示:
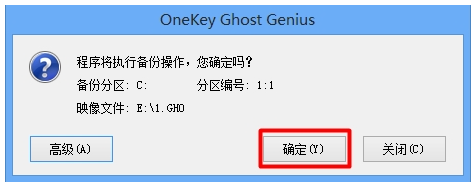
5.按一下"OK"按钮,如下图所示:
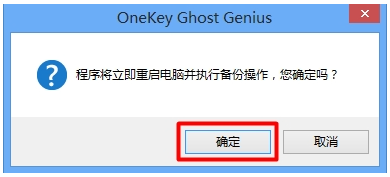
6.此时开始备份系统,我们可以等待备份完成,如下图所示:
二、还原分区
还原分区可以理解为将系统还原到装完系统的初始状态,同时在某种意义上来说,它是我们在使用ghost系统镜像包重装系统时所会用到的功能之一。无论使用何种方法,当您执行恢复分区时,都需要相应的GHO文件:如果您正在将系统恢复为安装了系统的初始状态,那么您必须拥有在备份系统时生成的GHO文件;如果是重装系统,则需要提取系统镜像包中包含的GHO文件。
在相应的GHO文件下,我们还原以下系统:
1.选择工具中的“还原分区”,然后点击“浏览”按钮,选择对应的GHO文件,如下图所示:
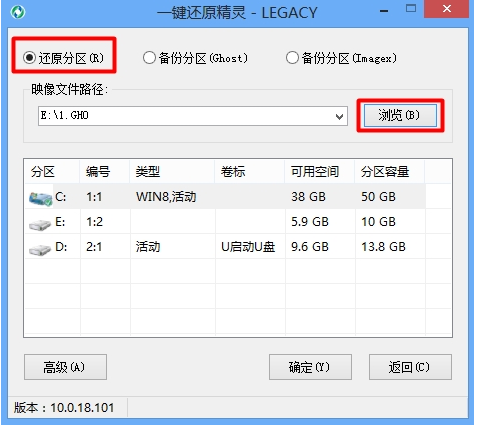
2.在文件路径搜索中,找到GHO文件的存储位置,双击打开,如下图所示:
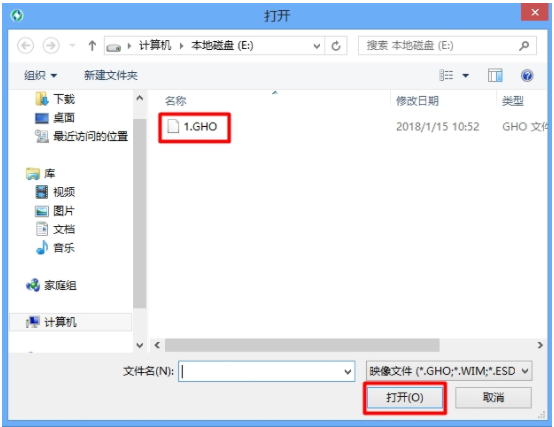
3.选择需要恢复的硬盘分区,最后按下图中的“确定”按钮:
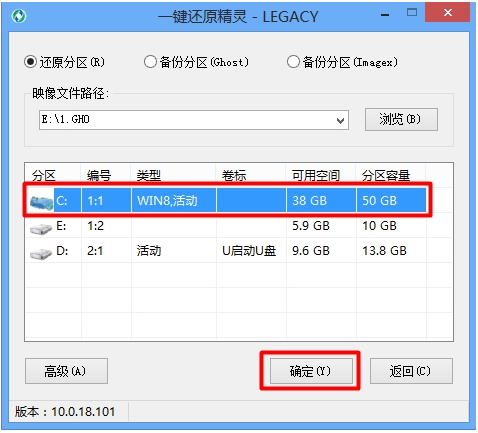
4.在弹出的信息提示框中,点击“确定”按钮,如下图所示:
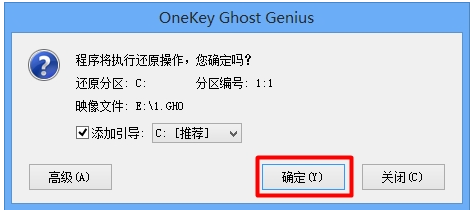
5.鼠标单击“是”按钮,如下图所示:
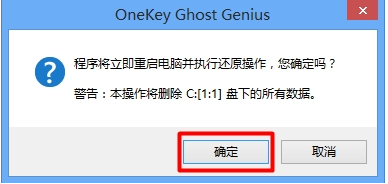
6.此时,我们可以看到u深度一键还原精灵工具开始还原系统,我们可以等待它完成,如下图所示:
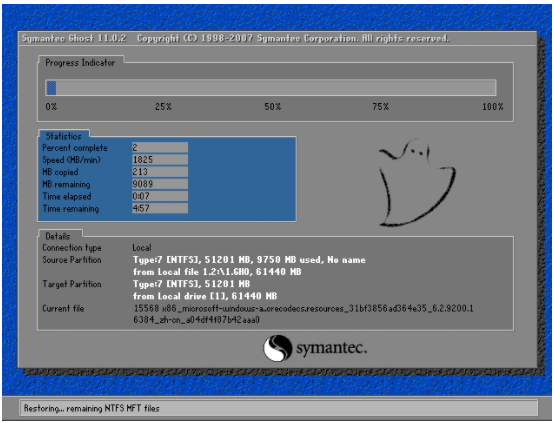
以上就是一键还原精灵使用教程,希望能帮助到大家。






 粤公网安备 44130202001059号
粤公网安备 44130202001059号