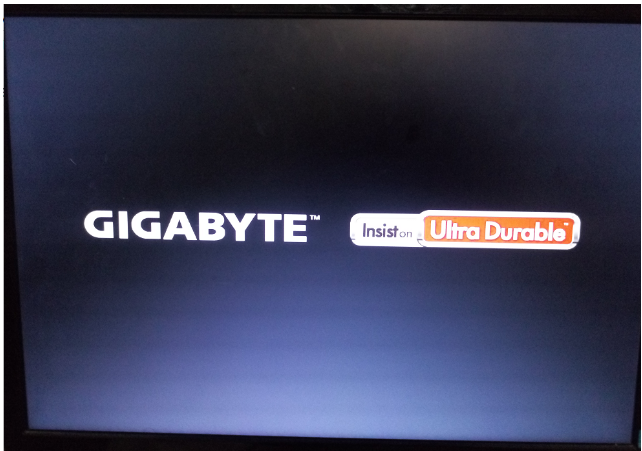
有时候电脑在开机的,会遇到开不了机的情况,这可能就是因为硬盘设置顺序出现了问题,这个时候就需要进入bios设置硬盘启动顺序,下面小编就给大家带来bios设置硬盘启动步骤。
1、首先打开电脑,在开机画面出现时我们不断按下bios启动快捷键。(不同电脑品牌使用的快捷键可能不一样,大家可以在网上搜索进入bios的快捷键。)
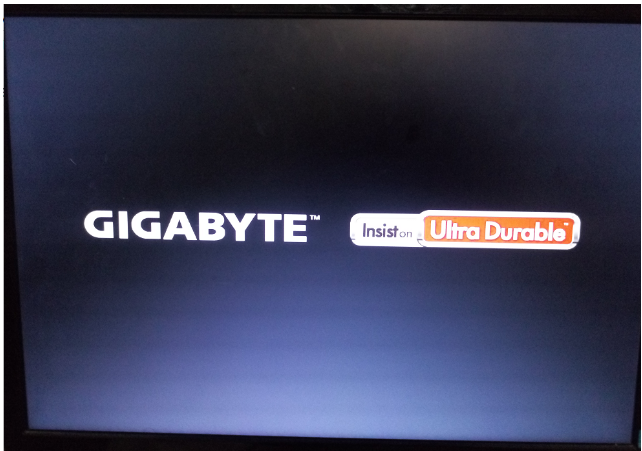
2、进入bios操作页面后,可以看到屏幕右下方的菜单栏第一行提示“→←:select screen”;这个是提示我们可以选择菜单,那么我们按下“→”,直到位移到“BIOS”。
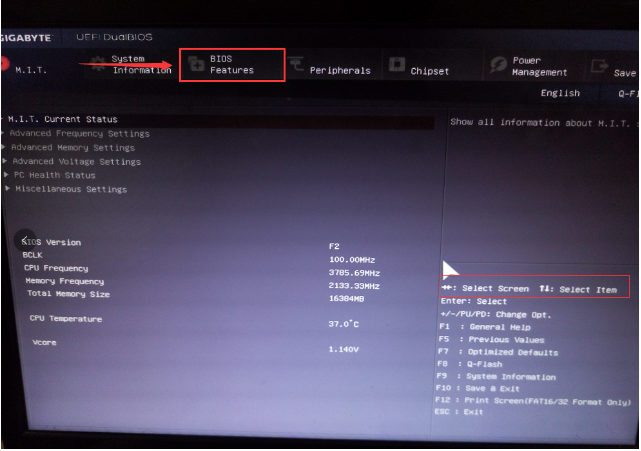
3、看到“↑↓:select item”,这个表示选择项目,我们需要将USB所在的启动项选择移至上端,所以用键盘“↑、↓”键移到下图带有“USB”字样的启动项,点击键盘“Enter”选中,再用“↑”键移到如图示的位置,以保证系统能识别。
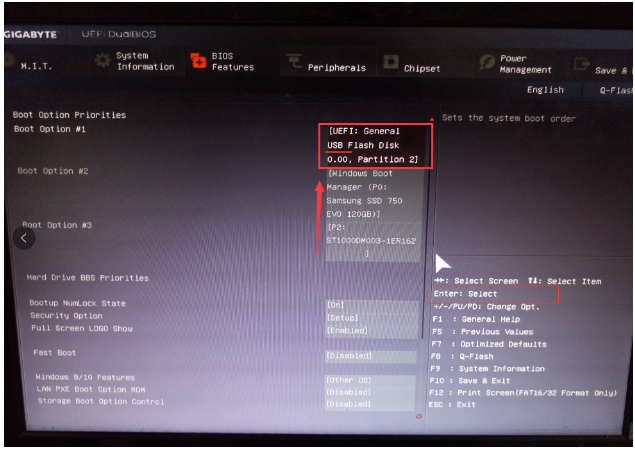
4、修改好后按键盘“F10”保存接着可以看到弹出一个“Save &Exit”窗口确认,选择“Yes”。
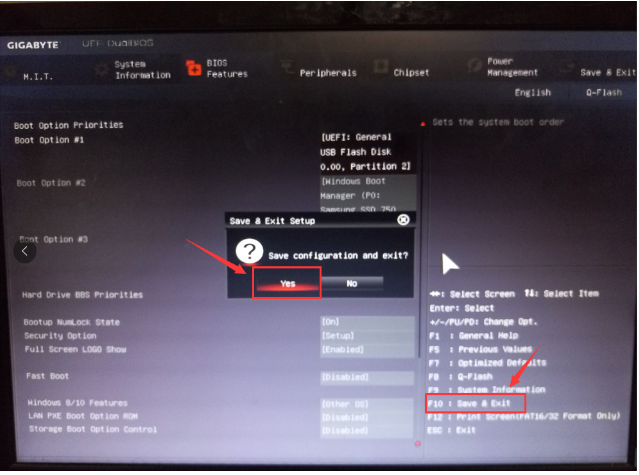
5、然后我们重启电脑进入windows启动管理器,出现PE系统,就意味着BIOS启动项已经调好了。
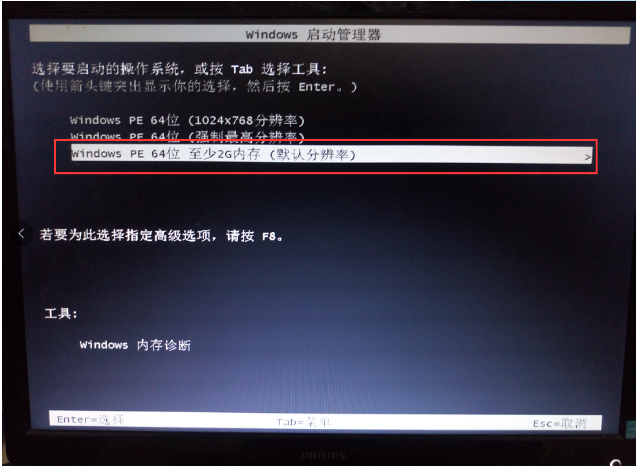
以上就是bios设置硬盘启动步骤,希望能帮助到大家。






 粤公网安备 44130202001059号
粤公网安备 44130202001059号