电脑怎么设置开机启动项
- 分类:u盘教程 发布时间: 2017年06月19日 12:06:11
很多朋友都不知道电脑怎么设置开机启动项,其实如何设置开机启动项这个问题小编一直有在研究,所以还是知道方法的。那么到底如何设置开机启动项呢?下面就让小编来教大家电脑怎么设置开机启动项吧。
打开win7系统配置: 开始 - 运行 ( 快捷键 Win + R) ,输入msconfig 回车。
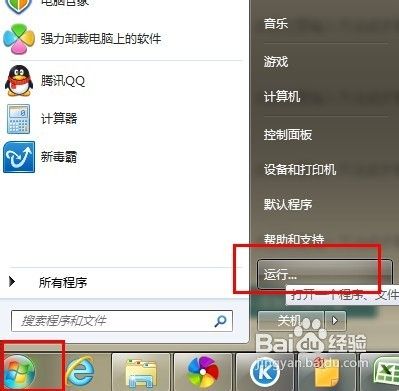
电脑怎么设置开机启动项图1
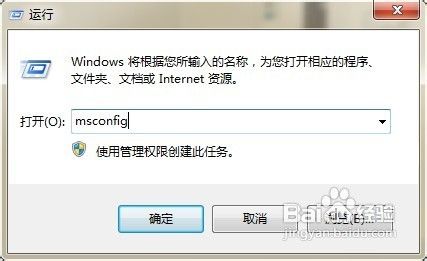
电脑怎么设置开机启动项图2
系统配置菜单, 常规栏目可以选择 有选择性的启动, 将一些无用的系统应用关闭。win7开机启动项在启动栏目设置:如图2 将不需要启动的软件取消选中, 点击确定按钮。
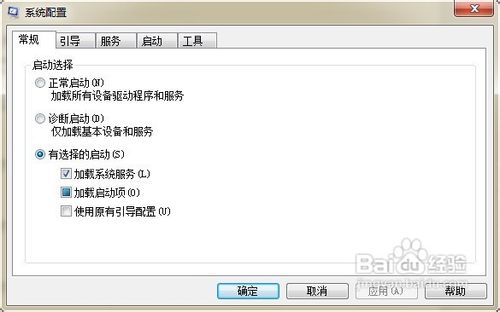
电脑怎么设置开机启动项图3
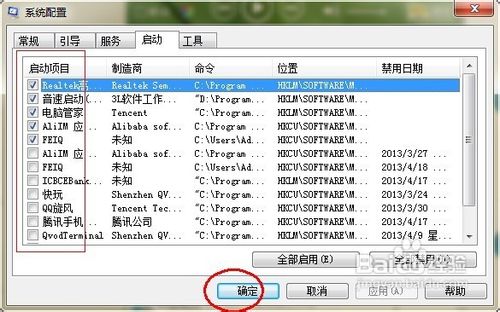
电脑怎么设置开机启动项图4
ok,选择重新启动。开机启动项的设置可以避免一些软件的广告, 可以加快你机器的开机速度。
操作方便XP系统和win7系统大同小异,本方法同样适用与XP系统。

电脑怎么设置开机启动项图5
以上就是电脑怎么设置开机启动项的方法了,大家是否都已经知道了如何设置开机启动项呢?大家赶紧去试一试吧,绝对不会让大家失望的哦。总之方法就在这里了,用不用就看大家醒不醒目了。小编可不能再跟大家胡扯了,还有很多教程在等着小编去写呢,咱们下一篇教程见!
猜您喜欢
- u盘启动盘制作工具使用教程..2022/06/16
- 小编教你蠕虫病毒怎么杀的彻底..2021/02/25
- 电脑没声音怎么办2020/02/15
- 打印机拒绝访问怎么办2020/07/29
- 电脑截屏键有哪几种可以用..2021/04/10
- 微信置顶语怎么设置2020/08/29
相关推荐
- 电脑网络重置要怎么操作 2021-04-18
- ios是什么意思 2020-06-11
- 2021最好的u盘启动盘制作软件有哪些.. 2021-06-19
- amd锐龙3700U和3500U处理器哪个好.. 2021-03-12
- xp系统怎么还原系统 2020-12-13
- 小编教你手机老是储存空间不足怎么解.. 2021-02-09




 粤公网安备 44130202001059号
粤公网安备 44130202001059号