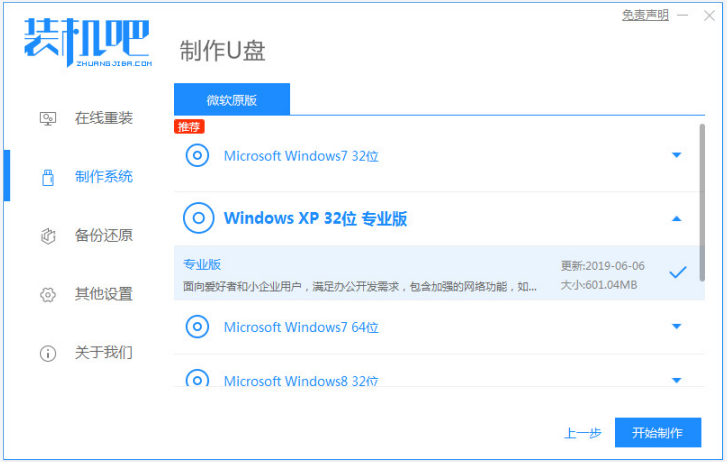
联想笔记本该怎样设置u盘启动?Bios里该如何设置开机启动u盘。首先我们的u盘必须是已经制作好的启动u盘,下面我们就来看看联想笔记本电脑bios设置U盘启动的教程。
工具/原料:
系统版本:windowsxp
品牌型号:联想小新air13
软件版本:装机吧一键重装系统
方法/步骤:
一、联想笔记本电脑bios设置U盘启动的方法
1、首先选择需要的系统准备好u盘启动盘。
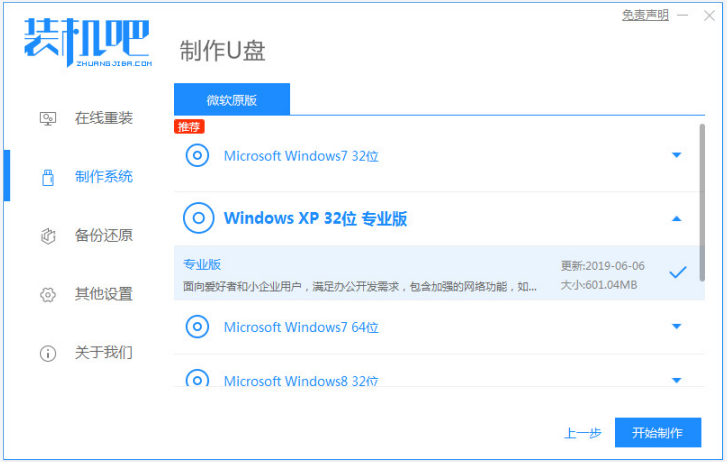
2、然后将U盘启动盘插入到联想笔记本电脑中。重启电脑,在开机过程中不停按F12键,部分机型需先按住Fn,再不停按F12键。

3、然后就会进入启动管理菜单,这时就可以选择u盘启动项回车进入了。注意如果有两个U盘启动的话,那么EFI USB Device表示uefi模式,USB HDD表示legacy模式,根据需要选择U盘启动项回车进入。
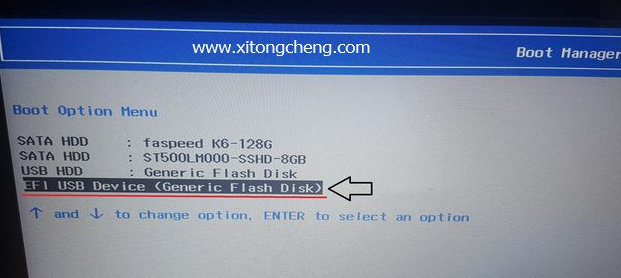
4、如果说按f12不能直接进入启动管理菜单的话,我们再次重启笔记本开机按F2键进入BIOS菜单。
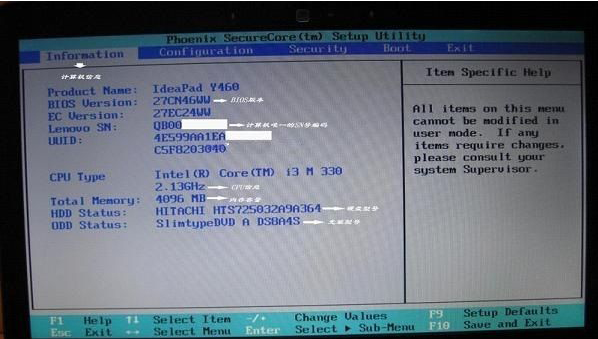
5、然后就可以在bios内上下左右键找到boot启动选项回车进入。一般我们常用的启动项只有几种,一是硬盘启动,二是光驱启动,三是CDROM启动,四是U盘软启动。使用上下左右键加回车键选中u盘启动项移到第一启动项,然后按f10键保存即可进入u盘启动了。
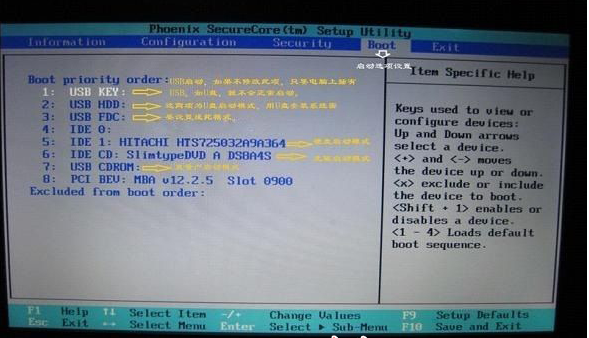
总结:
以上便是联想笔记本电脑bios设置U盘启动的教程,有不懂的小伙伴可以参照教程操作。






 粤公网安备 44130202001059号
粤公网安备 44130202001059号