ultraiso软碟制作iso镜像文件u盘图文教程
- 分类:u盘教程 发布时间: 2017年07月20日 00:08:15
ultraiso软碟通是一款可以制作iso映像文件的工具,u盘制作iso镜像文件可以制作、提取iso文件,还可以将U盘中的文件提取制作生成iso文件,并且也能够将包含启动引导的制作iso镜像文件u盘导入u盘制作启动盘,而今天我们为大家介绍的是使用ultraiso软碟制作iso镜像文件u盘的操作流程。
1、制作一个u盘启动盘(下载安装u启动v6.0版并制作u盘启动盘详细教程)并插入电脑的usb接口(建议不要插在外接的usb接口上,以免导致制作iso镜像文件失败),然后重启电脑,在出现开机画面时,用一键启动u盘快捷键的方法进入u启动主菜单界面,选择【03】运行u启动win8pe防蓝屏版(新机器)按回车键确认选择,如下图所示:
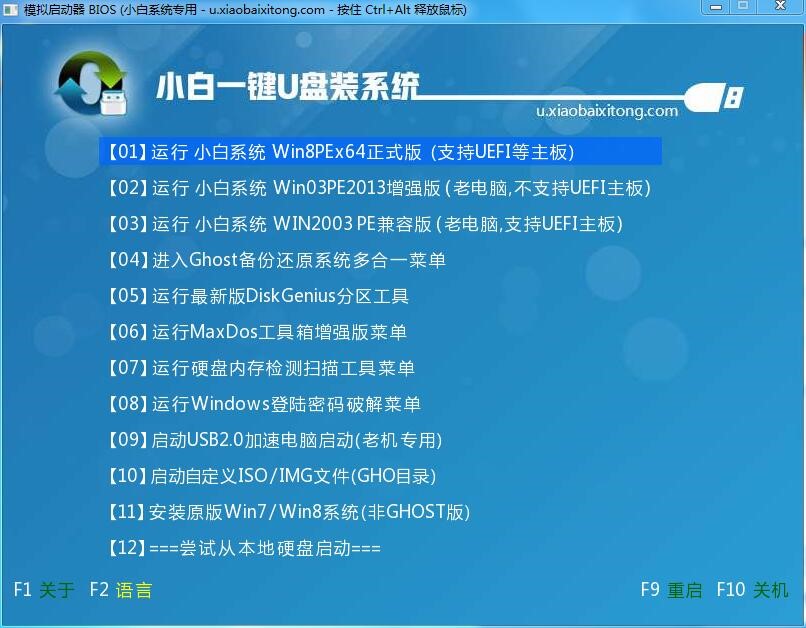
2、进入到win8pe后,点击桌面左下角“win图标——光盘工具——ULTRAISO”打开UltraISO工具,如下图所示:
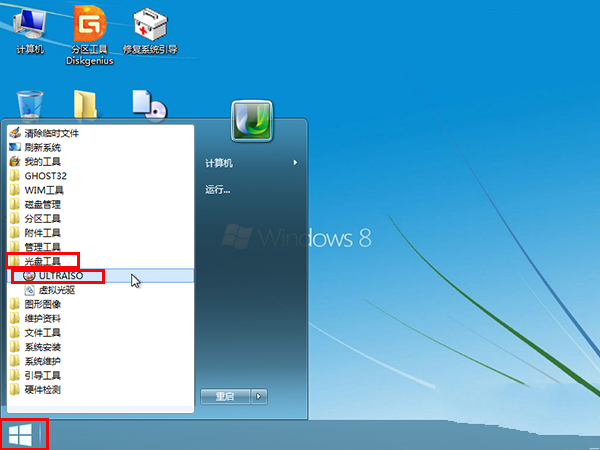
3、在ultraiso工具窗口界面中在本地目录下选择需要制作iso文件的磁盘位置,并在右侧框中单击选择文件,这里我们选择win8文件,再点击鼠标所指示的工具按钮添加文件,如下图所示:
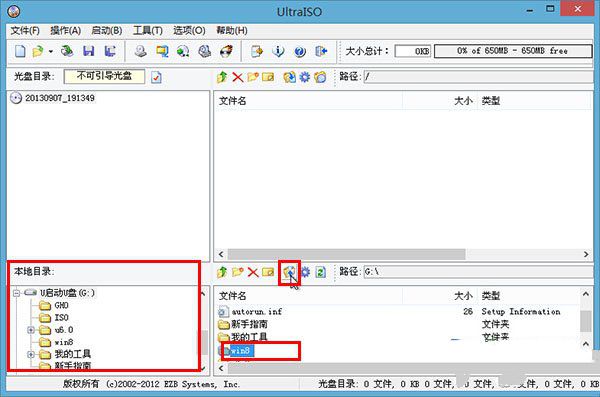
4、此时在右上方的框框处就可以看到需要制作iso镜像的文件了,当需要添加引导项时,先点击①刷新,再点击②进行引导项的添加,不添加引导项则直接进入下一步操作即可,如下图所示:
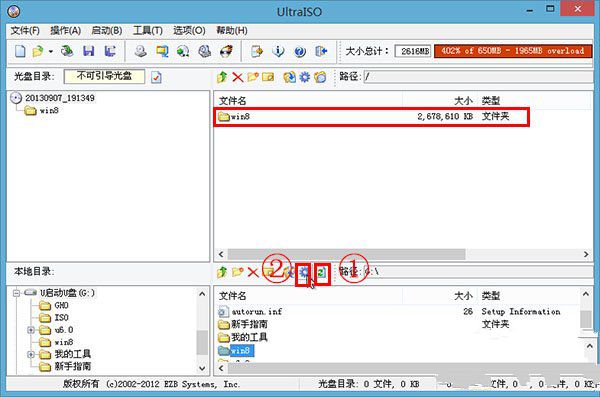
5、完成文件添加后,点击“文件——另存为”,如下图所示:
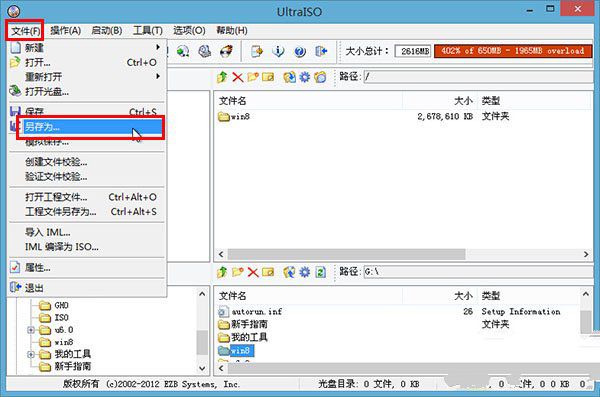
6、在弹出的窗口中选择保存的路径及文件名命名,再点击“保存”按钮,这里我们保存的地址在E盘文件名为win8.iso,如下图所示:
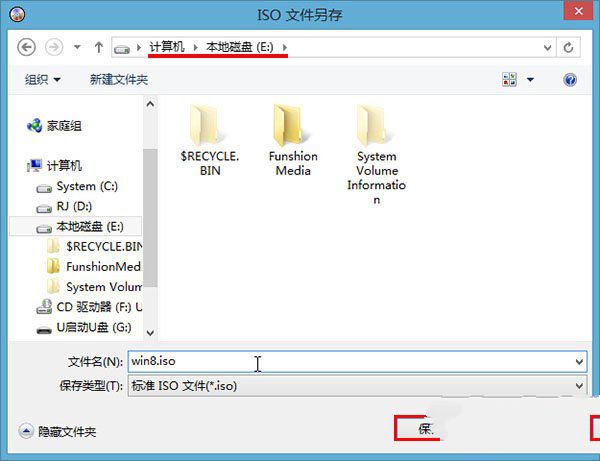
7、然后耐心等待ultraiso工具完成制作iso文件即可,如下图所示:
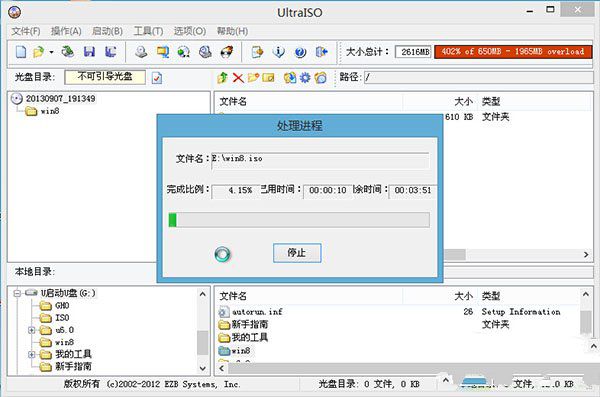
8、制作完成后,关闭ultraiso工具,在我们的本地磁盘E盘中就能够看到制作完成的win8.iso文件了,如下图所示:
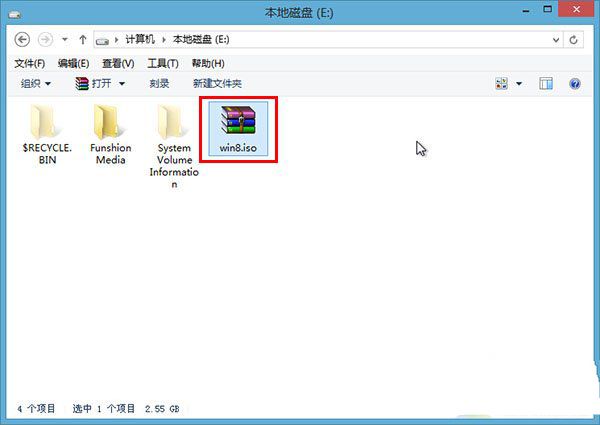
至此,利用ultraiso软碟制作iso镜像文件u盘的使用教程就介绍到这里,如果有需要制作iso镜像文件的话,不妨参考今天小编所介绍的内容来试试吧!
猜您喜欢
- 教大家笔记本电脑键盘失灵怎么解决..2021/07/04
- 电脑如何关闭安全模式2020/04/08
- 小编告诉你u盘显示需要格式化才能用怎..2021/05/28
- 教大家怎么下载电脑系统到u盘上..2021/04/22
- 内存检测工具CPU-Z使用教程2021/01/29
- u盘文件夹被隐藏,详细教您如何恢复正..2018/01/18
相关推荐
- 教你几步解决华为怎样不用按键调音量.. 2020-09-06
- xbox手柄如何连接电脑 2020-03-05
- 天选笔记本模式切换有什么区别.. 2021-02-25
- 联想s410怎么进去bios设置u盘启动.. 2021-05-18
- 组装电脑主机配置知识注意事项.. 2021-04-09
- 国产操作系统分别有哪些 2021-11-11




 粤公网安备 44130202001059号
粤公网安备 44130202001059号