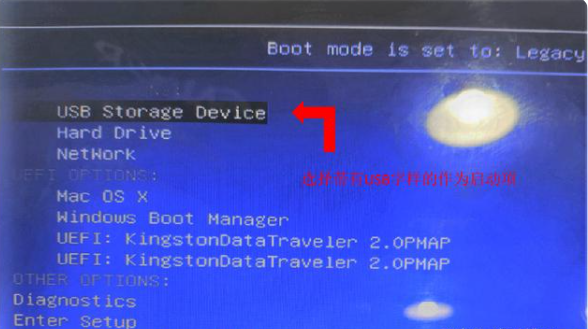
有网友想要给自己的电脑进行u盘重装系统,来修复电脑系统的一些故障问题,但是自己不知道怎么进入bios设置u盘启动。其实操作的方法很简单,下面就教下大家进入bios设置u盘启动的方法。
方法一:直接通过启动快捷键设置u盘启动
可以先确定好自己的电脑主板的启动快捷键(不同的电脑主板启动快捷键不同,可自行查询),然后重启电脑,当出现开机画面时迅速不断按下对应的快捷键,进入启动项优先选择界面后,选择带有USB字样的选项回车就可以进入u盘启动了。
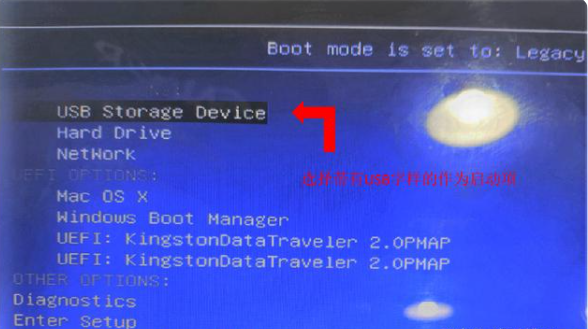
以下是一些常见的电脑主板的启动快捷键,可以参考下:
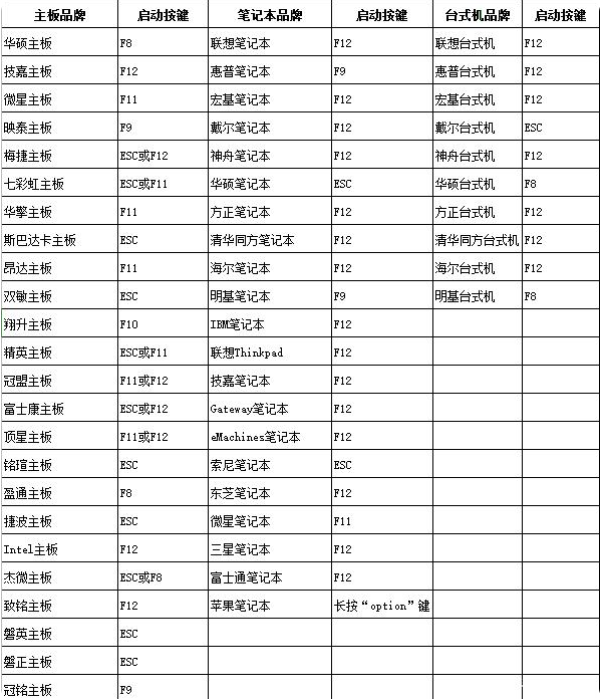
方法二:进bios设置u盘启动
1、开机后在出现电脑logo的界面,不断的按启动键进入bios。
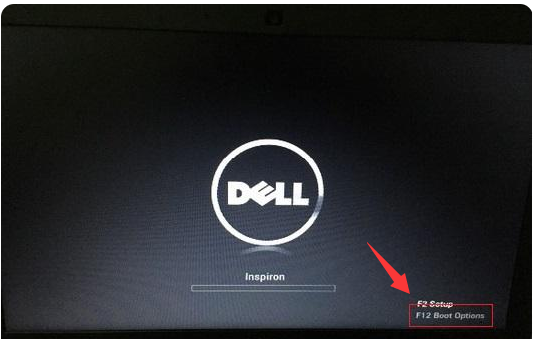
2、进入BIOS设置后,通过上下左右的方向键移动到boot选项,然后在用方向键移动到“1ST boot priority”选项回车选中,使用方向键选中带有USB字样的选项回车,按F10保存退出即可,下次开启电脑时就会自动进入u盘启动了。

方法三:进入uefi设置直接选择
如果电脑是UEFI启动的,直接按下F2或者DEL键进入启动项设置,如下图所示,按F8选择带有USB字样的选项即可。
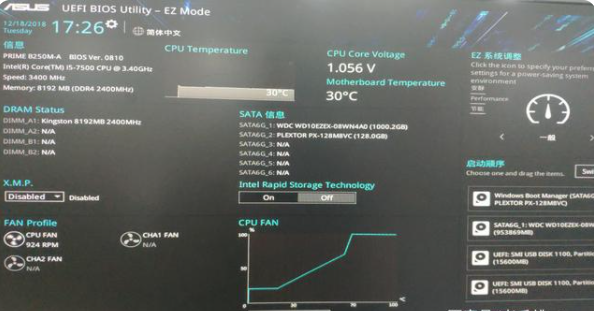
以上便是一些常用的进入bios设置u盘启动的方法,有需要的小伙伴可以参照教程操作。






 粤公网安备 44130202001059号
粤公网安备 44130202001059号