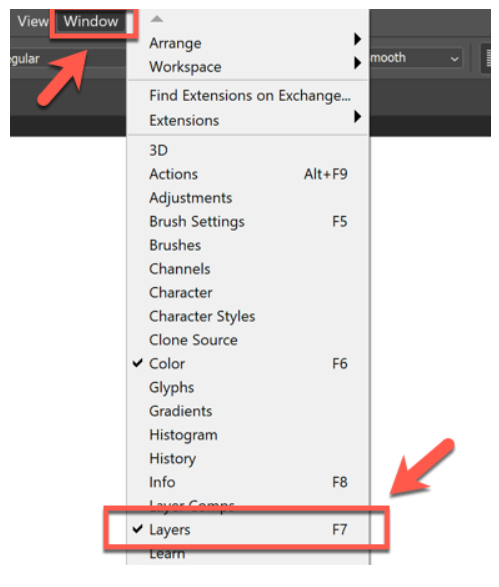
在编辑图片的过程中,我们可能会创建多个层。一些网民需要合并ps层,担心原始层样式的丢失。ps如何合并层并保留原始层?下面就教下大家ps合并图层并保留原来的图层的方法.
1、如果看不到“层”菜单面板,请按键盘上的F7或单击Windows>层。
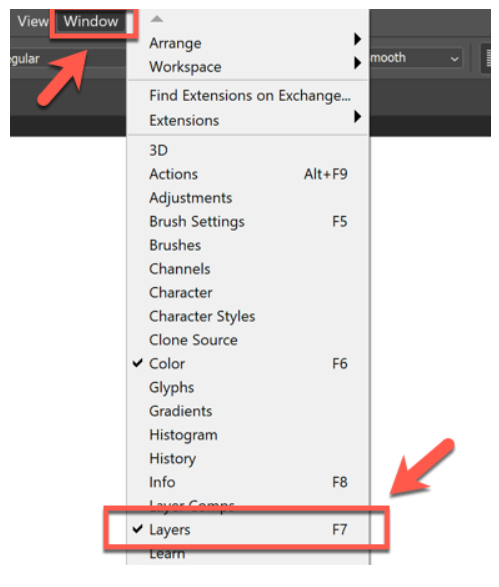
要在Photoshop中选择一个图层,你需要在“图层”面板右边选择要合并的图层,然后按住键盘的Ctrl键一次选择多个图层。
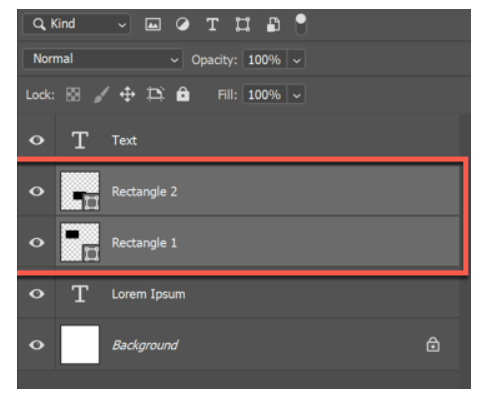
选择图层后,右键单击所选图层之一,然后按“合并图层”或“合并形状”,具体取决于图层的类型。
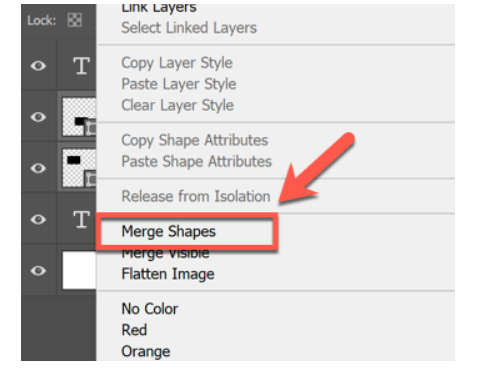
或者,您可以按键盘上的Ctrl+E。??右键单击时,此选项对于某些图层(如文本框)不可见。相反,您需要按右上角的“图层”面板选项菜单。
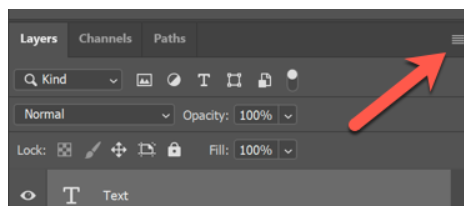
在此处,按“合并图层”或“合并形状”以将您选择的图层合并在一起。
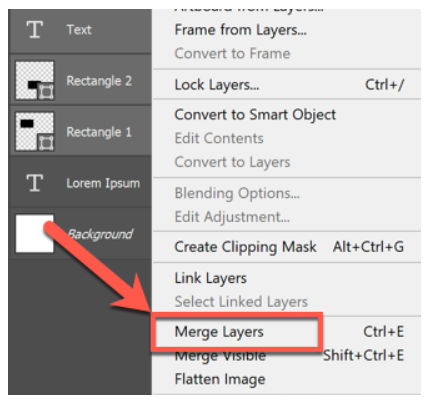
2、合并所有可见层??Photoshop允许您从视图中隐藏某些图层。您可以通过在右侧的“图层”面板中按图层旁边的“眼睛”符号图标来执行此操作。??如果“图层”面板不可见,请单击Windows>图层或在键盘上按F7键。
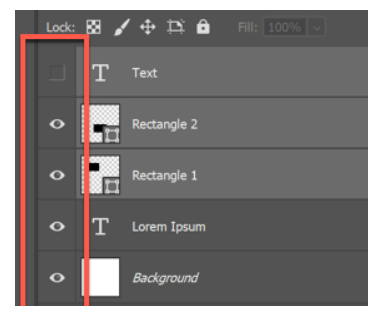
隐藏的图层将带有黑色图标,而可见的图层将带有“眼睛”符号。隐藏某些图层后,您可以将所有可见图层合并在一起。??为此,请隐藏要保留的图层,右键单击其中一个可见图层(或按右上角的“图层”面板选项菜单按钮),然后按“合并可见”选项。
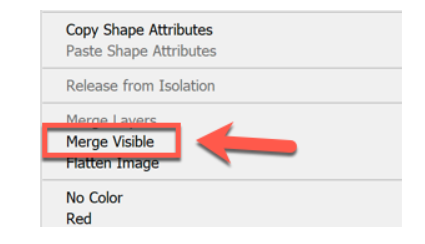
您也可以按键盘上的Shift+Ctrl+E键快速执行此类型的图层合并。
3、展平Photoshop中的所有图层??仅某些类型的图像文件允许您使用图层。PSD格式的Photoshop文件支持图层。??使用图层可以更轻松地编辑图像,但是如果愿意,可以将所有图层合并在一起。如果将图像另存为PNG或JPG文件,Photoshop将自动执行此操作,但是如果您要手动进行操作,则可以。??为此,请按F7或单击Windows>“图层”,确保“图层”面板可见。您还需要确保所有隐藏的图层都是可见的,否则将忽略这些图层并将其删除。??若要使任何隐藏的图层可见,请在“图层”面板中按该图层旁边的下沉方形图标。
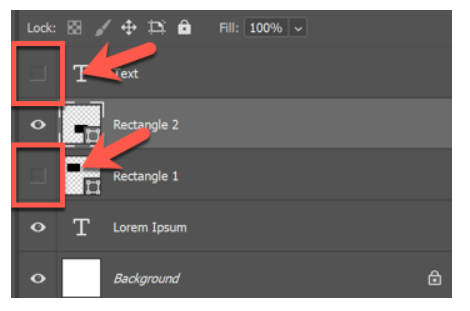
如果您的图层可见(或者您很乐意丢弃隐藏的图层),请在“图层”面板中右键单击任何图层,或者按右上角的“图层”面板选项菜单按钮。??在这里,单击“平面图像”选项。
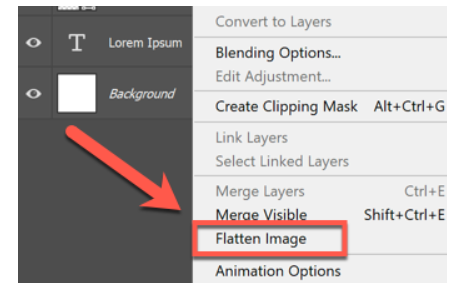
以上就是ps怎么合并图层并保留原来图层的方法,希望能帮助到大家。






 粤公网安备 44130202001059号
粤公网安备 44130202001059号