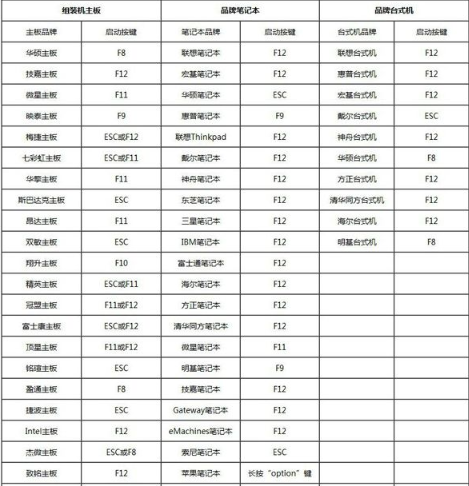
我们在重装系统的时候一般都是使用u盘进行重装,使用这种方法需要我们设置u盘启动才能正常的进行,那么U盘启动怎么设置呢,下面,小编就把bios怎么设置U盘启动的方法分享给大家。
bios怎么设置U盘启动
1.首先将我们的启动盘插到需要重装系统的电脑上,在开机启动时按启动热键进入bios页面。
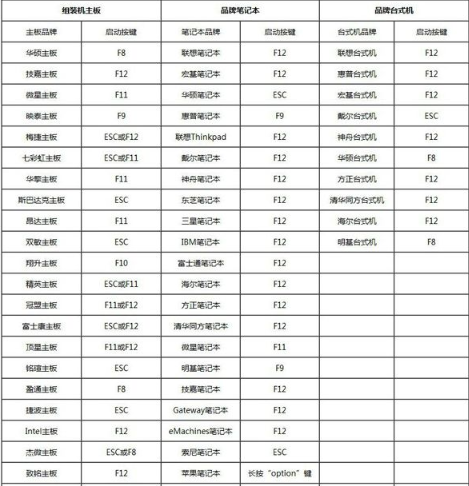
2.此时我们按方向键选择【advanced bios features】选项。
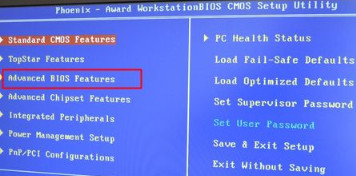
3.接着用方向键点击【hard disk boot priority】回车。
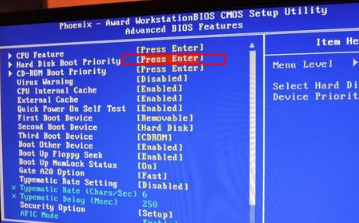
4.在进入的页面中我们找到【usb-hdd】按【+】键移动到该页面的第一个位置上,最后按f10保存即可。
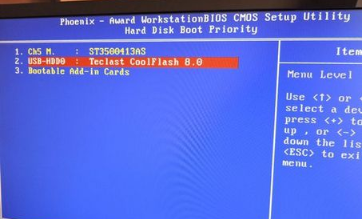
这就是U盘启动怎么设置的步骤所在,希望能够对大家有所帮助。






 粤公网安备 44130202001059号
粤公网安备 44130202001059号