制作重装系统u盘启动盘图解教程
- 分类:u盘教程 发布时间: 2017年07月24日 12:05:27
小白制作重装系统u盘启动盘工具,全面支持内存卡制作、U盘制作、光盘制作和本地模式制作,方便装机人员快速维护系统!U盘制作U盘启动盘一直是无数装机人员的噩梦,所以今天为大家介绍制作重装系统u盘启动盘好帮手,小白制作重装系统u盘启动盘工具,下文是详细的解说,敬请留意。
打开u盘启动盘制作工具,将准备好的u盘插入电脑usb接口,等待软件自动识别所插入的u盘。随后无需修改界面中任何选项,与下图所示参数选项一致之后点击“开始制作”即可:
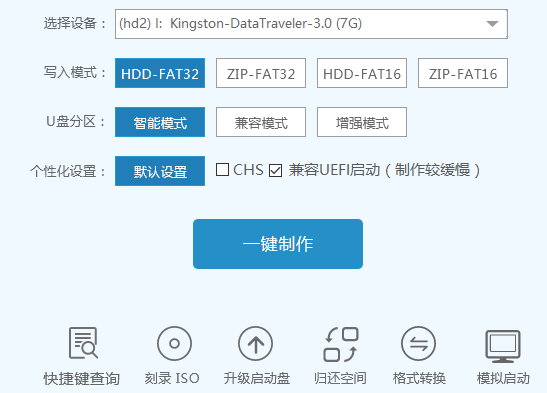
制作重装系统u盘启动盘图解教程图1
这时会出现一个弹窗警告:“本操作将会删除所有数据,且不可恢复”,若u盘中存有重要资料,可将资料备份至本地磁盘中,确认备份完成或者没有重要资料后我们点击“确定”执行制作,如图所示:
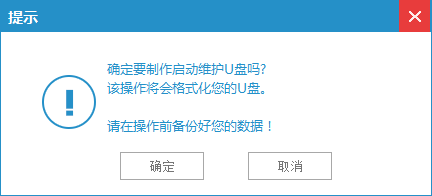
制作重装系统u盘启动盘图解教程图2
制作u盘启动盘过程大约需要2-3分钟左右的时间,在此期间请耐心等待并不要进行其他操作,以保证制作过程顺利完成:
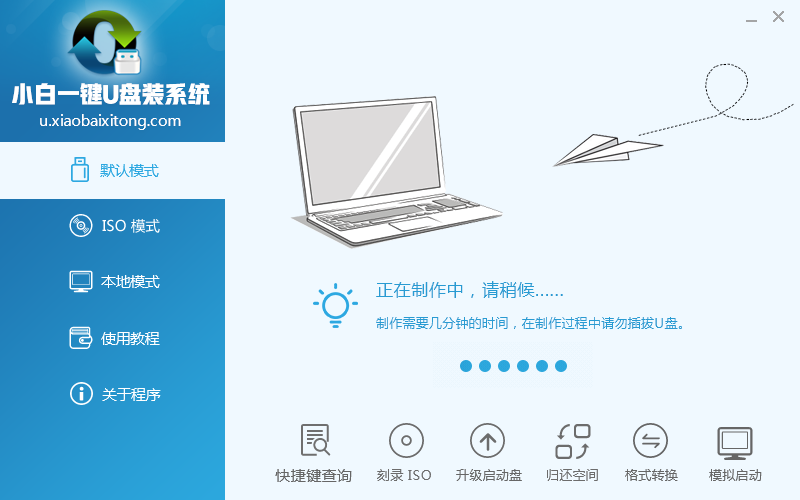
制作重装系统u盘启动盘图解教程图3
u盘启动盘制作完成后,会弹出新的提示窗口,对此我们点击“是”对制作完成的u盘启动盘进行模拟启动测试,测试u盘启动盘是否可用,如图所示:
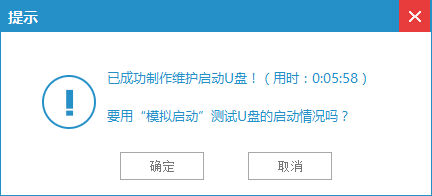
制作重装系统u盘启动盘图解教程图4
若在模拟启动中看到如下界面,说明我们的u盘启动盘已制作成功(注意:模拟启动界面仅供测试使用,请勿进一步操作),最后按组合键“Ctrl+Alt”释放出鼠标,点击右上角的关闭图标退出模拟启动界面:
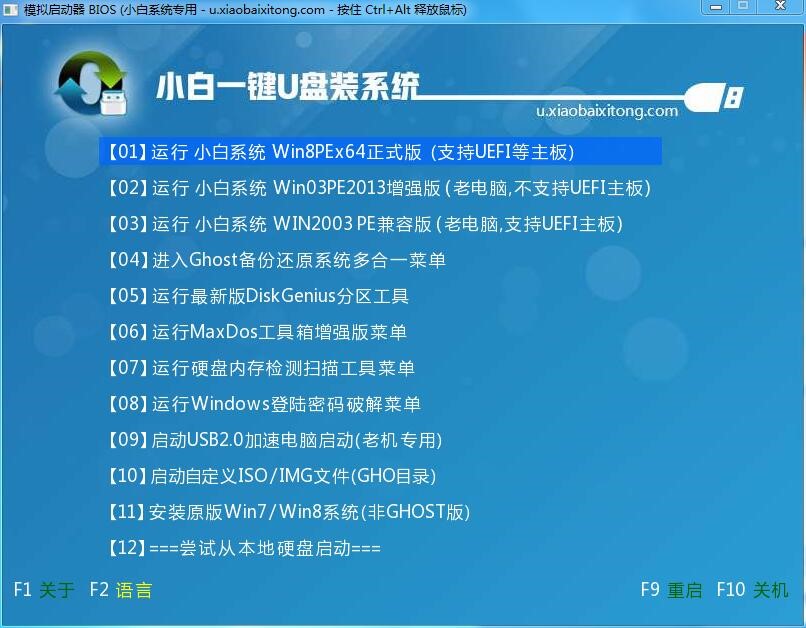
制作重装系统u盘启动盘图解教程图5
综上所述,这就是小编给你们介绍的制作重装系统u盘启动盘图解教程,制作u盘启动盘就使用小白u盘工具,以后你们制作重装系统u盘启动盘图解教程就是这么简单,相信不到5分钟,你们现在都已经制作成功。
猜您喜欢
- 笔记本无线网卡驱动如何安装..2020/05/30
- 如何结束zhudongfangyu.exe进程2020/09/11
- 苹果12如何更换铃声2021/01/04
- 大家知道如何让手机当电脑摄像机吗..2021/05/21
- 4000元电脑最强组装20202020/08/19
- 详细教你苹果手机的siri是什么..2020/04/20
相关推荐
- 详解华硕天选能装几个硬盘.. 2021-09-25
- u盘病毒终截者预防查杀u盘病毒.. 2013-04-10
- 电脑出现蓝屏怎么办,教您如何正常恢复.. 2021-03-28
- 微信语音没声音怎么回事 2020-06-24
- 老毛桃u盘启动盘制作工具下载.. 2021-02-23
- 电脑开机报警声音大全 2020-02-01




 粤公网安备 44130202001059号
粤公网安备 44130202001059号